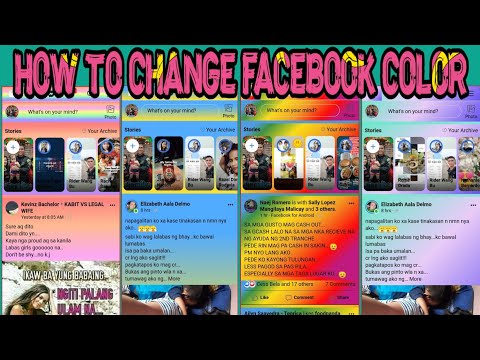Deze wikiHow leert je hoe je een naam, adres of creditcard kunt selecteren en verwijderen uit de opgeslagen formulieren voor automatisch aanvullen van Chrome, of al je gegevens voor automatisch aanvullen kunt wissen met een iPhone of iPad.
Stappen
Methode 1 van 2: Afzonderlijke items verwijderen

Stap 1. Open de Google Chrome-app op je iPhone of iPad
Het Chrome-pictogram ziet eruit als een gekleurde bal met een blauwe stip in het midden.

Stap 2. Tik op het pictogram met de drie verticale stippen
Deze knop bevindt zich in de rechterbovenhoek van uw browser. Er wordt een vervolgkeuzemenu geopend.

Stap 3. Tik op Instellingen in het vervolgkeuzemenu
Hiermee wordt de pagina Instellingen van uw browser geopend.

Stap 4. Tik op Formulieren automatisch invullen op de pagina Instellingen
Hiermee wordt een lijst geopend met alle namen, adressen en creditcards die zijn opgeslagen in het automatisch aanvullen van uw browser.

Stap 5. Tik op de knop BEWERKEN
Het bevindt zich in de rechterbovenhoek van de pagina Formulieren automatisch invullen. Met deze optie kunt u een formulier voor automatisch invullen uit de lijst selecteren.

Stap 6. Tik op een naam, adres of creditcard in de lijst
Door te tikken wordt dit formulier voor automatisch aanvullen geselecteerd en wordt er een rood vinkje naast weergegeven in de lijst.
U kunt hier meerdere formulieren voor automatisch invullen selecteren om ze allemaal tegelijk te verwijderen

Stap 7. Tik op Verwijderen
Deze optie staat in rode letters onderaan uw scherm. Het zal de geselecteerde formulieren voor automatisch invullen uit uw browser verwijderen.

Stap 8. Tik op de knop GEREED
Het bevindt zich in de rechterbovenhoek van uw scherm. Als u op tikt, worden uw wijzigingen opgeslagen. Verwijderde informatie voor automatisch aanvullen wordt niet meer weergegeven wanneer u een online formulier invult
Methode 2 van 2: Alle gegevens voor automatisch aanvullen wissen

Stap 1. Open de Google Chrome-app op je iPhone of iPad
Het Chrome-pictogram ziet eruit als een gekleurde bal met een blauwe stip in het midden.

Stap 2. Tik op het pictogram met de drie verticale stippen
Deze knop bevindt zich in de rechterbovenhoek van uw browser. Er wordt een vervolgkeuzemenu geopend.

Stap 3. Tik op Geschiedenis in het vervolgkeuzemenu
Dit opent uw browsegeschiedenis op een nieuwe pagina.

Stap 4. Tik op de knop Browsegegevens wissen
Deze optie staat in rode letters onderaan uw scherm.

Stap 5. Zorg ervoor dat Gegevens automatisch aanvullen is aangevinkt in de lijst
Als u geen blauw vinkje naast deze optie ziet in uw lijst Browsegegevens wissen, kunt u deze selecteren door op te tikken.
U kunt ook een geselecteerde optie deselecteren door op te tikken

Stap 6. Tik op de knop Browsegegevens wissen
Deze optie staat in rode letters onderaan de lijst. U moet uw actie bevestigen in een nieuw pop-upvenster.

Stap 7. Tik op Browsegegevens wissen om te bevestigen
Het staat in rode letters in de bevestigingspop-up. Hiermee worden al uw opgeslagen formulieren voor automatisch invullen uit uw browser verwijderd.