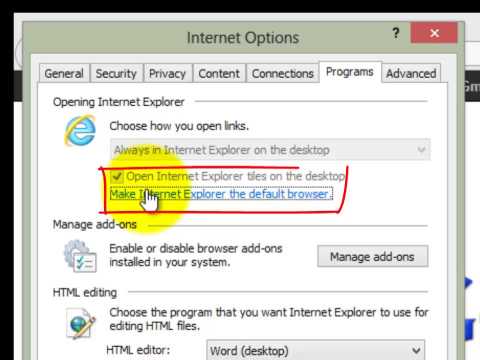U kunt een schone installatie van macOS Sierra uitvoeren om uw computer een nieuwe start te geven. In tegenstelling tot een upgrade, kan het helemaal opnieuw installeren van Sierra problemen zoals eigenzinnige stuurprogramma's, trage prestaties en onnodige harde schijf opzwellen. Omdat een schone installatie uw harde schijf wist, wilt u een back-up van uw gegevens maken voordat u begint. Leer hoe u het macOS Sierra-installatieprogramma kunt downloaden, een opstartbare installatieschijf kunt maken en uw Mac weer als nieuw kunt laten aanvoelen.
Stappen
Deel 1 van 3: Voorbereiden om Sierra te installeren

Stap 1. Zorg ervoor dat macOS Sierra op je Mac kan draaien
Open het Apple-menu en selecteer 'Over deze Mac'. Je zou iets moeten zien als MacBook Pro (13-inch, begin 2015) net onder het operationele versienummer. De volgende Mac-systemen zijn compatibel met Sierra:
- iMac (eind 2009 en nieuwer)
- MacBook Air (2010 en nieuwer)
- MacBook (eind 2009 en nieuwer)
- Mac Mini (2010 en nieuwer)
- MacBook Pro (2010 en nieuwer)
- Mac Pro (2010 en nieuwer)

Stap 2. Koop een USB-stick
Voor een schone installatie moet u een opstartbare installatieschijf maken, dus u moet er een bij de hand hebben. De schijf kan elke soort harde schijf zijn (inclusief een flashstation) en moet minimaal 16 GB schijfruimte hebben.
- De schijf wordt gewist en opnieuw geformatteerd door het installatieprogramma, dus maak een back-up van uw gegevens.
- Het is oké als de schijf niet is geformatteerd voor macOS.

Stap 3. Maak een back-up van je Mac
Als u een schone installatie van macOS Sierra uitvoert, wordt uw harde schijf gewist. Gebruik de back-upmethode van uw keuze om uw persoonlijke bestanden, zoals foto's en documenten, te bewaren.
Deel 2 van 3: Een opstartbare installatieschijf maken

Stap 1. Ga naar

Stap 2. Klik op macOS Sierra
Er wordt een bestand met de naam InstallOS.dmg gedownload.




Stap 3. Nadat het.dmg-bestand is gedownload, opent u het, klikt u op InstallOS.pkg en volgt u de instructies op het scherm

Stap 4. U vindt het installatieprogramma in de map Toepassingen

Stap 5. Sluit de USB-drive aan op de computer
U ziet een pictogram van een harde schijf op het bureaublad verschijnen wanneer de schijf wordt geactiveerd.

Stap 6. Hernoem het USB-station
Om de schijf gemakkelijker te maken om mee te werken, noem je deze 'bootdrive'.
- Klik met de rechtermuisknop of Ctrl+klik op het stationspictogram.
- Selecteer 'Naam wijzigen'.
- Typ bootdrive
- Druk op ⏎ Terug

Stap 7. Start Toepassingen > Hulpprogramma's > Terminal.app
Er verschijnt een zwart venster met een witte tekstprompt.

Stap 8. Kopieer de volgende opdracht
Gebruik uw muis om de volgende (lange) opdracht te markeren en druk vervolgens op ⌘ Cmd+C om te kopiëren.
sudo /Applications/Install\ macOS\ Sierra.app/Contents/Resources/createinstallmedia --volume /Volumes/bootdrive --applicationpath /Applications/Install\ macOS\ Sierra.app

Stap 9. Keer terug naar Terminal en druk op ⌘ Cmd+V
De lange code die u hebt gekopieerd, verschijnt na de prompt.

Stap 10. Druk op ⏎ Return
Nu zou u "Wachtwoord" moeten zien op de volgende regel in de terminal.

Stap 11. Typ het beheerderswachtwoord en druk op ⏎ Return
Wanneer het wachtwoord is geaccepteerd, ziet u een bericht waarin u wordt gevraagd te bevestigen dat u de schijf wilt wissen.

Stap 12. Druk op Y en dan Keer terug.
De opstartbare versie van het Sierra-installatieprogramma begint met kopiëren naar uw USB-station.
- Het proces duurt enkele minuten en u weet dat het voltooid is wanneer u "Kopiëren voltooid" en "Gereed" in de terminal ziet.
- Als u tijdens de installatie een pop-upbericht over Time Machine ziet, klikt u op de knop "Niet gebruiken".
Deel 3 van 3: Sierra installeren vanaf de opstartschijf

Stap 1. Klik op het Apple-menu en selecteer 'Opnieuw opstarten'
Er verschijnt een pop-up waarin u wordt gevraagd te bevestigen dat u de computer opnieuw wilt opstarten.

Stap 2. Klik op "Opnieuw opstarten" in het bevestigingsvenster
De computer wordt uitgeschakeld en opnieuw opgestart. Loop echter niet weg van de computer! U moet actie ondernemen zodra het weer wordt ingeschakeld.

Stap 3. Houd ⌥ Option ingedrukt wanneer u de herstarttoon hoort
Na een paar seconden ziet u een lijst met opstartbare schijven die op uw Mac zijn aangesloten.

Stap 4. Klik op "MacOS Sierra installeren" en druk op ⏎ Return
Het macOS Utilities-venster verschijnt met een lijst met opties.

Stap 5. Selecteer "Schijfhulpprogramma" en klik op Doorgaan
Nu zie je een scherm dat lijkt op Finder. De linkerkant bevat een lijst met stations die op de computer zijn aangesloten.

Stap 6. Klik op uw opstartschijf in het linkerdeelvenster
Mogelijk moet u het gedeelte Intern uitvouwen om het te vinden. Wanneer u op het station klikt, verschijnen de eigenschappen ervan in het middelste deelvenster.

Stap 7. Klik op de knop "Wissen"
Het bevindt zich op de bovenste werkbalk. Nadat u erop hebt geklikt, ziet u een pop-up waarin u wordt gevraagd enkele parameters in te stellen.
Onthoud dat het wissen van de harde schijf permanent is. Zorg ervoor dat je back-ups hebt

Stap 8. Selecteer "Mac OS Uitgebreid (Journaled)" in de vervolgkeuzelijst Opmaak
Dit is de enige parameter die u hoeft te wijzigen.

Stap 9. Klik op Wissen om te bevestigen
Het hulpprogramma formatteert nu uw harde schijf, wat enkele minuten kan duren. U ziet een bevestigingsbericht zodra de schijf is geformatteerd.

Stap 10. Sluit het venster Schijfhulpprogramma
Dit brengt je terug naar het macOS Utilities-scherm.

Stap 11. Selecteer "MacOS installeren" en klik op Doorgaan
Nu wordt u gevraagd een schijf te selecteren waarop u Sierra wilt installeren.

Stap 12. Klik op uw pas gewiste harde schijf
Voor de meeste mensen is dit het enige station in de computer (en in de meeste gevallen wordt het "Macintosh HD" genoemd).

Stap 13. Klik op het pictogram "Installeren"
Het pictogram bevindt zich onderaan het venster. Eenmaal aangeklikt, wordt macOS Sierra op uw Mac geïnstalleerd. Wanneer het proces is voltooid, start uw computer op naar uw gloednieuwe macOS Sierra-desktop.
Video - Door deze service te gebruiken, kan bepaalde informatie worden gedeeld met YouTube

Tips
- Zie Siri gebruiken op een Mac voor tips over het gebruik van de virtuele persoonlijke assistent van Apple op macOS Sierra.
- Nadat u een schone installatie van Sierra hebt uitgevoerd, verschijnen uw persoonlijke bestanden niet meer waar ze eerder waren opgeslagen. U moet ze herstellen vanaf hun back-uplocaties.
- Om de iOS-naar-Mac-klembordfunctie in Sierra te gebruiken, moet uw iOS-apparaat iOS 10 of hoger gebruiken.