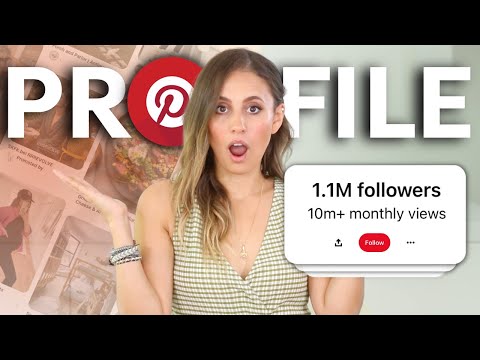Zit je in een tijd, zoals de COVID-19 pandemie, waar online les hebben absoluut noodzakelijk is? Of misschien wil je gewoon alle huiswerk en andere opdrachten voor het gemak digitaal hebben opgeslagen. Als een van deze op u van toepassing is, is Google Classroom een geweldige tool om al deze zaken aan te pakken. Soms kan de complexe lay-out echter ontmoedigend lijken. Maak je echter geen zorgen! Het is niet eenvoudig om Google Classroom succesvol te gebruiken, maar het is mogelijk.
Stappen
Methode 1 van 3: Google Classroom gebruiken als docent

Stap 1. Maak een Google-account aan
Voordat je Google Classroom gaat gebruiken, moet je ervoor zorgen dat je een Google-account hebt. Als u accounts.google.com bezoekt, gaat u naar de plaats waar u een account kunt maken.
- Het hebben van een Google-account is ook nuttig omdat het u toegang geeft tot alle Google-producten, die allemaal op de een of andere manier nuttig kunnen zijn om te leren.
- Zorg er ook voor dat al uw leerlingen Google-accounts hebben voor schooldoeleinden. Anders kunnen ze de lessen die je hebt ingesteld niet zien of eraan deelnemen.

Stap 2. Ga naar classroom.google.com en klik op het plusteken in de rechterbovenhoek van het scherm
Dit opent een pop-upvenster met twee opties; 'deelnemen aan klas' of 'klas maken'. U wilt nu op 'klasse maken' klikken.
Houd er rekening mee dat als je Google Classroom gebruikt op een echte school met leerlingen, je je moet aanmelden voor G Suite for Education. Dit kan heel voordelig voor u zijn, omdat u de instellingen van de accounts van uw studenten en geregistreerde computers kunt beheren

Stap 3. Vul de klasinformatie in het pop-upvenster in
Nadat u op 'Creëer les' heeft geklikt, wordt u gevraagd de naam, sectie, onderwerp en kamernummer van uw klas op te geven. Het enige dat echter vereist is, is de naam, dus houd daar rekening mee.
- Maak de naam van je klas beschrijvend. Vermeld de moeilijkheidsgraad (bijv. Honours, Advanced, etc.) en het kamernummer(s), als je er niet voor kiest om ze in het aparte veld in te vullen.
- Voeg het sectienummer toe, indien van toepassing. Deze is optioneel, dus als je geen sectie voor je klas hebt, kun je deze overslaan.
- Kies welk onderwerp je klas behandelt. Begin met het typen van het best passende maar meest algemene onderwerp in het veld. Er verschijnt een lijst met onderwerpen met vergelijkbare trefwoorden. Klik op degene die volgens jou het beste bij je lesstof past, dus plaats 'Geometry' niet voor een natuurkundeles.
- Als u klaar bent, klikt u op 'Maken'.
Methode 2 van 3: Het klaslokaal bedienen

Stap 1. Nodig je leerlingen uit door ze de klascode te geven
Het eerste dat u hoeft te doen, is uw studenten in uw klas te krijgen. Dit wordt meestal gedaan door ze de klascode te geven of een Gmail te sturen.
- Om de klascode te krijgen, open je de klas en ga je naar het tabblad 'Mensen'. Onder 'Studenten' moet de klascode worden weergegeven. Geef je leerlingen deze code zodat ze kunnen deelnemen aan je klas.
- Een andere mogelijkheid is om de studenten uit te nodigen. Klik op het plusteken op dezelfde regel als de kop 'studenten' en typ vervolgens alle e-mailadressen van je studenten. U moet echter al deze studenten in het e-maildomein van uw school of in uw contacten hebben. Als dit nog niet het geval is, stuur dan een snelle e-mailherinnering om deel te nemen aan je klas naar al je studenten, zodat ze in je contacten staan.

Stap 2. Plaats aankondigingen en herinneringen in de lesgroepupdates
De klasstroom is het eerste scherm dat verschijnt zodra u op de klas op uw startpagina klikt. U kunt aankondigingen, aanstaande project- of testdatums of herinneringen over werk plaatsen. Je studenten kunnen hier echter commentaar op geven, dus houd de opmerkingen in de gaten voor eventuele vragen van je studenten over het betreffende bericht.

Stap 3. Wijs werk toe aan je leerlingen op het tabblad 'Schoolwerk'
Om je leerlingen hun eerste opdracht te geven, ga je naar het tabblad 'Schoolwerk' boven aan de pagina en klik je op de knop 'Maken' die verschijnt. Kies vervolgens wat voor soort opdracht het is.
- Nadat je hebt gekozen wat voor soort opdracht het is, verschijnt er een bewerkingsscherm. Hier kun je de titel en instructies voor de opdracht bewerken en onderwerpen, puntwaarden, einddatums en zelfs een rubriek toevoegen. Als je klaar bent met de opdracht, klik je op 'Toewijzen' om de opdracht live te maken.
- Je kunt ook controleren hoeveel mensen het hebben ingeleverd op het tabblad 'Schoolwerk' en opdrachten teruggeven en beoordelen.

Stap 4. Controleer de cijfers van studenten door naar het tabblad 'Cijfers' te kijken
Cijfers van opdrachten die in de klas staan vermeld, kunnen worden bekeken door te kijken naar het tabblad 'Cijfers'.
Aangezien je leerlingen hun cijfers niet rechtstreeks via Google Classroom kunnen zien, wil je misschien een virtuele cijferlijstwebsite gebruiken
Methode 3 van 3: Google Classroom gebruiken als leerling

Stap 1. Doe mee met je klas, op uitnodiging of door handmatig de klascode in te voeren
Alleen zo krijg je opdrachten of mededelingen.

Stap 2. Houd eventuele aankondigingen of herinneringen in de cursusstream in de gaten
Deze kunnen zeer belangrijke informatie bevatten die u nodig heeft voor aanstaande opdrachten.
U ontvangt een e-mailmelding wanneer er een nieuwe aankondiging wordt geplaatst, zodat u in plaats daarvan uw e-mail kunt controleren

Stap 3. Voltooi eventuele opdrachten op tijd
Lever je iets te laat of incompleet in, dan krijg je waarschijnlijk punten aftrek. Kijk doordeweeks dagelijks in je klas of je nieuwe opdrachten hebt.
Je krijgt ook een e-mail voor nieuwe opdrachten, dus check dat ook

Stap 4. Plaats een opmerking als je vragen of opmerkingen hebt
Klascommentaar kan worden geplaatst op aankondigingen en opdrachten, dus gebruik die om eventuele vragen te stellen.
- Naast klasbrede opmerkingen kunnen ook privéopmerkingen op opdrachten worden geplaatst. Dit zijn opmerkingen die alleen jij en je docenten kunnen zien. Gebruik deze om dankbaarheid te tonen
- Als je het antwoord weet op een van de vragen van je klasgenoot, geef ze dan het antwoord! Je klasgenoot zal je hulp waarderen en je leraar zal je initiatief waarderen!
Tips
- Velen vinden dat de Google Classroom-app gemakkelijker te gebruiken is dan de webversie, dus overweeg deze te downloaden.
- Het toevoegen of wijzigen van een profielfoto aan uw Google-klaslokaalprofiel is eenvoudig en u kunt dit doen met een mobiele app of browser.