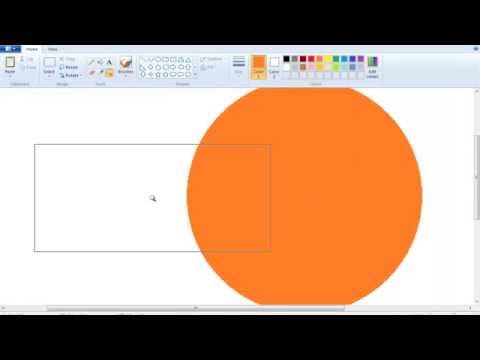Heb je een game die gespeeld moet worden met een verticale monitor? Probeert u een uniek beeldscherm voor uw thuiscomputer op te zetten? Bouw je een retro-arcade? Het draaien van uw monitor is geen gebruikelijke procedure, maar met de juiste apparatuur kunt u uw monitoren configureren zoals u dat wilt. Zodra uw monitor is ingesteld, kunt u de manier wijzigen waarop Windows erop wordt weergegeven, zodat u uw hoofd niet hoeft te kantelen om te zien. Ten slotte kun je de monitor kalibreren zodat de kleuren er zo goed mogelijk uitzien.
Stappen
Deel 1 van 3: Je schermoriëntatie draaien

Stap 1. Probeer uw scherm te draaien met sneltoetsen
Dit is de snelste manier om de manier waarop uw scherm wordt weergegeven te draaien, maar het werkt niet op elk systeem. De snelste manier om erachter te komen of het werkt, is door het gewoon te testen. Als deze sneltoetsen niet werken, gaat u verder met de volgende stap:
- Ctrl+Alt+← zal uw scherm 90° naar links draaien.
- Ctrl+Alt+→ zal uw scherm 90° naar rechts draaien.
- Ctrl+Alt+↓ zal uw scherm ondersteboven keren.
- Met Ctrl+Alt+↑ keert uw scherm terug naar de oorspronkelijke richting met de rechterkant naar boven.

Stap 2. Open het venster Schermresolutie
In Windows 7 en 8 is dit toegankelijk door met de rechtermuisknop op het bureaublad te klikken en "Schermresolutie" te selecteren. Selecteer in Windows Vista "Personalisatie" en klik vervolgens op de optie Beeldscherminstellingen.
Selecteer in Windows XP "Eigenschappen" en klik vervolgens op het tabblad Instellingen

Stap 3. Selecteer uw rotatieoptie
Zoek naar het vervolgkeuzemenu 'Oriëntatie'. Hiermee kunt u kiezen hoe u uw scherm wilt laten draaien. Selecteer de gewenste optie en klik vervolgens op Toepassen.
Als u geen Oriëntatie-optie ziet, gaat u verder met de volgende stap

Stap 4. Open het configuratiescherm van je videokaart
Schermrotatie wordt afgehandeld door uw videokaart en niet door Windows. Hoewel de meeste moderne videokaarten de rotatie-opties aan het venster Schermresolutie van Windows zullen toevoegen, moet u mogelijk het configuratiescherm van de videokaart openen om toegang te krijgen.
- U kunt het configuratiescherm meestal openen door met de rechtermuisknop op uw bureaublad te klikken en op de configuratieschermoptie van de videokaart te klikken. U kunt het ook openen door het Configuratiescherm van Windows te openen en het daar te selecteren.
- Selecteer het gedeelte "Rotatie" of "Oriëntatie" van het bedieningspaneel. Hiermee kun je het display naar wens draaien.
- Als je het scherm niet kunt draaien met sneltoetsen, de optie niet hebt in je schermresolutievenster en de optie niet hebt in het configuratiescherm van je videokaart of als je geen videokaart hebt geïnstalleerd, zul je niet het scherm kunnen draaien.
Deel 2 van 3: De instellingen van uw monitor aanpassen

Stap 1. Open een kalibratieafbeelding
Er zijn veel gratis kalibratie-afbeeldingen online beschikbaar. Een kalibratiebeeld zal als referentiepunt dienen wanneer u de instellingen van uw monitor aanpast.

Stap 2. Open het menu van uw monitor
De meeste monitoren hebben een menu op het scherm waarmee u de kleur, helderheid en contrast kunt aanpassen. Als u geen beeldscherm op het scherm heeft, heeft u wellicht specifieke knoppen voor deze functies.

Stap 3. Stel je kleurtemperatuur in
Monitorkalibratiebeelden hebben meestal blokken met heldere kleuren. Gebruik deze om een kleurtemperatuur te vinden die er natuurlijk uitziet en waarmee u alle tinten duidelijk kunt zien.
6500K is de standaard voor monitoren, hoewel sommige kalibratieafbeeldingen je zullen vragen om het op te zetten tot 9300K. Niet bij alle monitoren kunt u een temperatuurwaarde instellen

Stap 4. Stel je helderheid en contrast in
Gebruik de bedieningselementen voor helderheid en contrast om aan te passen hoe goed u de donkere vakken op het kalibratiebeeld kunt zien. Meestal wilt u de latere vakken kunnen onderscheiden, maar de eerste paar vakken moeten niet van elkaar te onderscheiden zijn. Dit zorgt ervoor dat zwarte en donkere scènes in films en games er goed uitzien.

Stap 5. Pas de schermpositie aan
Soms past het scherm niet precies binnen de grenzen van uw monitor, en merkt u misschien dat uw muis een beetje van het scherm afwijkt, of er kunnen opvallende zwarte balken rond de rand zijn. U kunt dit aanpassen vanuit uw monitormenu.
U kunt het scherm horizontaal en verticaal verschuiven, en u kunt het uitrekken en samendrukken. gebruik deze bedieningselementen om het scherm perfect op uw monitor te laten passen
Deel 3 van 3: Je scherm fysiek draaien

Stap 1. Monteer uw scherm aan de muur
Als je je scherm permanent wilt draaien (misschien een retro-arcade?), is de gemakkelijkste manier om dit veilig te doen, met behulp van een wandmontageset. Deze passen niet op alle schermen, dus controleer of de kit compatibel is met het merk en model van uw monitor.

Stap 2. Koop een monitor die draait
Er zijn verschillende monitoren beschikbaar die je aan de basis kunt draaien. Hierdoor draai je de monitor gemakkelijk 90°. Houd er rekening mee dat wanneer u uw monitor handmatig draait, u de oriëntatie nog steeds moet aanpassen via uw videokaartinstellingen.
Er zijn standaards die u kunt kopen waarmee u uw bestaande monitor kunt draaien zonder al te grote investeringen. Zorg ervoor dat het compatibel is met uw monitormodel

Stap 3. Controleer of uw monitor kan kantelen
Sommige monitoren hebben standaards waarmee u de monitor omhoog of omlaag kunt kantelen. Dit is vooral handig als u een LCD-monitor heeft, omdat u deze het beste vanuit specifieke hoeken kunt bekijken. U kunt uw monitor meestal kantelen door zowel de boven- als onderkant voorzichtig vast te pakken en vervolgens aan de onderkant te trekken of op de bovenkant te duwen.

Stap 4. Vermijd het simpelweg draaien van de monitor zonder ondersteuning
Veel monitoren zijn niet ontworpen om te draaien, vooral oude CRT-monitoren. Elke keer dat u uw monitor draait, moet deze goed worden ondersteund door een standaard of een steun. Als u andere voorwerpen gebruikt om de monitor te ondersteunen, kan deze onstabiel worden of oververhitting veroorzaken.