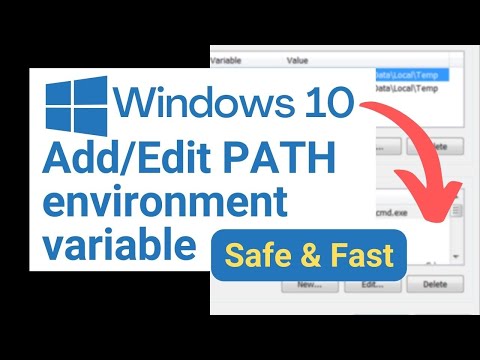Google Maps is een ongelooflijk veelzijdige tool waarmee u snel en gemakkelijk uw weg van punt A naar punt B kunt vinden, of dat nu een korte tocht door de straat is of een intercontinentale reis. Het beste van alles is dat het helemaal gratis is. Deze wikiHow leert je hoe je aan de slag kunt gaan met Google Maps op je computer, telefoon of tablet. Met een beetje oefening zul je nooit meer verdwalen!
Stappen
Methode 1 van 7: Routebeschrijvingen

Stap 1. Open Google Maps
Het heeft een pictogram met een kaartachtergrond en een rode speld erop en de letter "G" erop. Tik op het pictogram op uw smartphone of tablet.
- Om de Google Maps-app voor uw smartphone te krijgen, kunt u deze gratis downloaden van de App Store op iPhone en iPad, of de Google Play Store op Android-apparaten.
- Google Maps werkt het beste als je locaties hebt ingeschakeld. U kunt locaties inschakelen in het menu Instellingen op iPhone en iPad. Om locaties op Android in te schakelen, veegt u met twee vingers omlaag vanaf de bovenkant van het scherm. Tik vervolgens op het pictogram "Locaties" dat lijkt op een kaartmarkering. Locaties zijn niet beschikbaar bij gebruik van Google Maps in een desktopbrowser.
- U kunt Google Maps ook op een computer openen door in een webbrowser naar https://www.google.com/maps te gaan. Google Maps in een webbrowser heeft echter niet de mogelijkheid om uw locatie bij te houden of u stapsgewijze aanwijzingen te geven.

Stap 2. Typ een adres of naam van een plaats in de zoekbalk
De zoekbalk bevindt zich bovenaan het scherm op smartphones en tablets en in de linkerbovenhoek in een desktopwebbrowser. Typ een adres of oriëntatiepuntnaam in de zoekbalk. Dit geeft een lijst met zoekresultaten weer onder de zoekbalk.
- Als u bijvoorbeeld 123 Main Street in Appleton, Californië wilt vinden, typt u precies dat in de zoekbalk: 123 Main Street, Appleton, CA. Voeg de postcode toe als u weet dat deze Google Maps kan helpen de plaats te vinden die u zoekt, maar u heeft deze vaak niet nodig.
- U kunt ook de naam van een plaats typen. Als u bijvoorbeeld de lokale bibliotheek wilt vinden, typt u iets als Norman Library Appleton, CA.

Stap 3. Tik op een locatie in de zoekresultaten
Dit markeert de locatie op de kaart met een rood pictogram voor de kaartmaker
U kunt op de kaart in- en uitzoomen door uw duim en wijsvinger op het scherm te plaatsen en ze uit elkaar of dichter bij elkaar te brengen. Gebruik in een webbrowser het muiswiel of de plus (+) of min (-) toetsen om in en uit te zoomen

Stap 4. Tik op Routebeschrijving
Dit is de blauwe knop onder aan het scherm. Hierdoor wordt een lijn op de kaart weergegeven die de route naar de gezochte locatie markeert. De kleur van de lijn geeft de verkeersomstandigheden aan.
- Om het startpunt van de routebeschrijving te bewerken, typt u de naam of het adres van de startlocatie in de balk bovenaan de pagina op mobiel, of bovenaan het paneel links in een webbrowser.
- Tik op de knop met de tekst Stappen en meer om een lijst met stapsgewijze routebeschrijvingen te bekijken.
- Er is geen "Routebeschrijving"-knop bij het gebruik van Google Maps in een webbrowser. Het geeft echter automatisch een routebeschrijving naar uw locatie weer.

Stap 5. Tik op Start
Dit is de blauwe knop onder aan het scherm. Hiermee start u de navigatie-aanwijzingen naar uw locaties. Google vertelt je waar je moet zijn om op je bestemming te komen.
- Als u meerdere routes krijgt, tikt u op degene die u wilt gebruiken. Vaak biedt Google Maps u meer dan één route vanaf het door u gekozen startpunt naar uw bestemming. Voor elke route wordt een geschatte reistijd voor de reis en een korte beschrijving van de route weergegeven (bijvoorbeeld "via I-880 North"). Kies de route uit de lijst die u het meest aanspreekt. Dit kan de kortste zijn, degene die snelwegen, tolheffingen of verkeersopstoppingen vermijdt.
- Begeleide navigatie is niet beschikbaar bij het bekijken van Google Maps in een desktopbrowser.

Stap 6. Selecteer een transportmethode
Tik op de pictogrammen onder de zoekbalk bovenaan om een transportmethode te selecteren. Google Maps geeft standaard routebeschrijvingen weer. U kunt ook de volgende opties selecteren:
-
Het rijden:
Tik op het pictogram dat op een auto lijkt.
-
Openbaar vervoer:
Tik op het pictogram dat op een trein lijkt.
-
wandelen:
Tik op het pictogram dat lijkt op een wandelende persoon.
-
Uber/Lyft:
Tik op het pictogram dat lijkt op een persoon met een koffer. Tik vervolgens op Uber of Lyft onderaan het scherm. Tik vervolgens op een van de opties voor het delen van ritten onderaan het scherm en tik vervolgens op Open app om de Uber- of Lyft-app te openen.
-
Fiets:
Tik op het pictogram dat lijkt op een persoon die op een fiets rijdt.
-
Vlak:
Tik op het pictogram dat op een vliegtuig lijkt. Tik vervolgens op Zie vluchten op Google om beschikbare vluchten te zoeken. Deze optie is alleen beschikbaar in een webbrowser en op tablets.
Methode 2 van 7: Extra tussenstops toevoegen

Stap 1. Open Google Maps
Tik op het Google Maps-pictogram op uw startscherm of apps-menu om Google Maps te openen.

Stap 2. Vraag een routebeschrijving naar een locatie op
Gebruik de zoekbalk bovenaan om te zoeken naar een adres of de naam van een plaats. Tik vervolgens op Routebeschrijving om een routebeschrijving naar de naam van een plaats te krijgen.

Stap 3. Tik op …
Dit is het pictogram met drie stippen rechts van de zoekbalk bovenaan. Dit geeft het optiemenu weer.

Stap 4. Tik op Stop toevoegen
Het staat in het menu dat verschijnt wanneer u op het pictogram met drie stippen naast de zoekbalk tikt. Dit voegt nog een zoekbalk toe onder de begin- en eindzoekbalk bovenaan.

Stap 5. Voer een adres of naam van een plaats in de nieuwe zoekbalk in
Hiermee wordt de nieuwe locatie toegevoegd als tussenstop op je route. Elke keer dat u een nieuwe halte toevoegt, verschijnt er een extra zoekbalk onder de zoekbalken. U kunt zoveel tussenstops toevoegen als u nodig heeft.
- Om een tussenstop te verwijderen, tik je op het "X"-pictogram rechts van een tussenstop bovenaan het scherm.
- Om de volgorde van een halte te wijzigen, tikt u op het pictogram met twee of drie lijnen (☰) in de zoekbalk naast een halte. Sleep vervolgens de stop omhoog of omlaag.

Stap 6. Tik op Gereed
Dit is de blauwe knop onder de lijst met haltes boven aan het scherm. Hiermee is je route definitief. Je kunt tikken op Begin om de begeleide navigatie te starten.
Methode 3 van 7: Tolwegen, snelwegen en veerboten vermijden

Stap 1. Open Google Maps
Tik op het Google Maps-pictogram op uw startscherm of apps-menu om Google Maps te openen.

Stap 2. Vraag een routebeschrijving naar een locatie op
Gebruik de zoekbalk bovenaan om te zoeken naar een adres of de naam van een plaats. Tik vervolgens op Routebeschrijving om een routebeschrijving naar de naam van een plaats te krijgen.

Stap 3. Tik op …
Dit is het pictogram met drie stippen rechts van de zoekbalk bovenaan. Dit geeft het optiemenu weer.

Stap 4. Tik op Route-opties
het is de eerste optie bovenaan het menu Opties. Dit geeft route-opties weer die u mogelijk wilt vermijden.

Stap 5. Tik op het selectievakje of de tuimelschakelaar naast de route-opties die je wilt vermijden
U kunt Google Maps vertellen om te vermijden Snelwegen, Tolgelden, of Veerboten wanneer mogelijk.
Op iPhone en iPad kun je ook tikken op Instellingen onthouden om uw route-opties toe te passen op alle zoekopdrachten op Google Maps.

Stap 6. Tik op Gereed of

Stap 1. Open Google Maps
Tik op het Google Maps-pictogram op uw startscherm of apps-menu om Google Maps te openen.

Stap 2. Vraag een routebeschrijving naar een locatie op
Gebruik de zoekbalk bovenaan om te zoeken naar een adres of de naam van een plaats. Tik vervolgens op Routebeschrijving om een routebeschrijving naar de naam van een plaats te krijgen.

Stap 3. Tik op …
Dit is het pictogram met drie stippen rechts van de zoekbalk bovenaan. Dit geeft het optiemenu weer.

Stap 4. Tik op Routebeschrijving delen of Deel locatie.
Dit zijn de laatste opties in het optiemenu. Met 'Routebeschrijving delen' kunt u een routebeschrijving naar een locatie delen. Met "Locatie delen" kunt u uw huidige locatie delen.

Stap 5. Selecteer hoe lang je je locatie wilt delen
Als u uw locatie deelt, kunt u selecteren hoe lang u wilt dat uw locatie kan worden gedeeld. U kunt op de radio-optie naast "Voor 1 uur" tikken en op het pluspictogram (+) of (-) naast de optie tikken om de tijd dat uw locatie beschikbaar is te verlengen of te verkorten. Tik op het keuzerondje naast 'totdat je dit uitschakelt' om je locatie te delen totdat je je locaties uitschakelt of sluit.

Stap 6. Tik op een app waarmee u uw routebeschrijving of locatie wilt delen
U kunt uw routebeschrijving en locatie delen met uw sms-app, in een e-mail met uw e-mailapp, Facebook, Facebook Messenger of een andere app naar keuze. Hiermee wordt een nieuw bericht gemaakt met een URL naar uw routebeschrijving in de berichten-app die u selecteert.
- Tik Meer om een volledige lijst met apps op uw apparaat te bekijken.
- U kunt ook op het pictogram tikken dat lijkt op twee overlappende vierkanten om de URL naar uw aanwijzingen te kopiëren en deze handmatig in de apps die u wilt gebruiken te plakken.

Stap 7. Selecteer een contactpersoon
Gebruik uw e-mail- of berichten-app om een contactpersoon te selecteren waarmee u uw locatie of routebeschrijving wilt delen.

Stap 8. Stel een kort bericht op
Schrijf een kort bericht om aan uw contactpersoon uit te leggen dat u de routebeschrijving of uw locatie deelt en dat ze deze kunnen bekijken met Google Maps op hun eigen apparaat.

Stap 9. Verstuur het bericht
Nadat je hebt gecomponeerd met de URL erin, tik je op de optie om het bericht te verzenden. Uw contactpersoon kan uw locatie of routebeschrijving bekijken in de Google Maps-app op zijn eigen apparaat.
Methode 5 van 7: Lokale bedrijven en attracties vinden

Stap 1. Open Google Maps
Google Maps is beschikbaar op zowel computers als mobiele apparaten. Om Google Maps op een computer te openen, gaat u naar https://www.google.com/maps google.com/maps in een webbrowser. Tik op mobiele telefoons en tablets op het Google Maps-pictogram op uw startscherm of in het Apps-menu. Het heeft een pictogram met een rode, groene, blauwe en gele kaartmarkering.
Google Maps werkt het beste als je locaties hebt ingeschakeld. U kunt locaties inschakelen in het menu Instellingen op iPhone en iPad. Als u locaties op Android wilt inschakelen, veegt u met twee vingers omlaag vanaf de bovenkant van het scherm. Tik vervolgens op het pictogram "Locaties" dat lijkt op een kaartmarkering. Locaties zijn niet beschikbaar bij gebruik van Google Maps in een desktopbrowser

Stap 2. Selecteer het type locatie dat u zoekt
Met de tabbladen onder de zoekbalk kunt u zoeken naar verschillende soorten services in de buurt van uw locatie. Tik op een van de tabbladen om een lijst met services in de buurt te bekijken. Veeg naar links op de tabbladen om meer opties te bekijken. Opties omvatten, Restaurants, Koffie, Bars, Hotels, Gas, Attracties, Parken, en meer.
- Als het servicetype dat u zoekt niet in de lijst staat, tikt u op Meer om alle opties te bekijken, of typ de dienst die u zoekt in de zoekbalk.
- U kunt ook de naam van een specifieke bedrijfsketen typen (bijv. Starbucks, Walmart) in de zoekbalk om een lijst met bedrijven in de buurt te bekijken.

Stap 3. Gebruik de tabbladen en vervolgkeuzemenu's om uw zoekresultaten te filteren
Zodra u op een van de tabbladen tikt, worden de tabbladen vervangen door tabbladen en vervolgkeuzemenu's die kunnen worden gebruikt om uw zoekresultaten te filteren. Tik op een van de tabbladen of vervolgkeuzemenu's om uw zoekresultaten te filteren op Prijs, Nu open, Best beoordeeld, bezocht, Niet bezocht, Goed voor kinderen, en meer.
Sommige opties, zoals Restaurants hebben extra opties, zoals Keuken, of de mogelijkheid om reserveringen aan te nemen.

Stap 4. Klik of tik op een locatie
Bedrijven en bezienswaardigheden worden onder aan het scherm weergegeven of in het paneel aan de rechterkant wanneer ze in een webbrowser worden bekeken. Klik of tik op de naam van een locatie om informatie te bekijken, zoals het adres, telefoonnummer, parkeerinformatie, website, menu en prijzen (indien van toepassing) en meer.
- Klik of tik op het adres om de locatie op de kaart te markeren.
- Klik of tik Routebeschrijving om een routebeschrijving naar het bedrijf te krijgen.
- Klik of tik Telefoongesprek of het zakelijke telefoonnummer om het zakelijke telefoonnummer te bellen in uw smartphone-oproep-app.
- Klik of tik Prijzen om prijzen voor service te bekijken.
- Klik of tik Menu om een menu met gerechten te bekijken die het bedrijf serveert.
- Klik of tik Beoordelingen om reviews van het bedrijf te zien.
Methode 6 van 7: Kaarttypen wijzigen

Stap 1. Open Google Maps
Google Maps is beschikbaar op zowel computers als mobiele apparaten. Om Google Maps op een computer te openen, gaat u naar https://www.google.com/maps google.com/maps in een webbrowser. Tik op mobiele telefoons en tablets op het Google Maps-pictogram op uw startscherm of in het Apps-menu. Het heeft een pictogram met een rode, groene, blauwe en gele kaartmarkering.

Stap 2. Tik op het kaartpictogram
Het is het pictogram dat lijkt op twee overlappende vierkanten. Het staat rechts onder de zoekbalk.
Als u Google Maps in een desktopwebbrowser bekijkt, klikt u op de knop onder aan het scherm waarmee wordt geschakeld tussen de standaardkaart- en satellietkaartweergave, of klikt u op het pictogram dat lijkt op drie horizontale lijnen in de linkerbovenhoek

Stap 3. Tik op een kaarttype
Er zijn drie belangrijke kaarttypen waaruit u kunt kiezen.
-
Standaard:
Dit toont de normale gekleurde gecodeerde Google Map.
-
Satelliet:
Dit geeft een realistisch beeld van de kaart weer met behulp van satellietbeelden.
-
Terrein:
Hiermee wordt de standaardkaart weergegeven, maar met extra arcering om het terrein aan te geven.

Stap 4. Tik op de kaartdetails die je op je kaart wilt zien
Tik op de vijf opties voor kaartdetails om de details op de kaart in en uit te schakelen. Uw opties zijn:
-
Doorvoer:
Deze optie geeft OV-bushaltes en ophaaldiensten weer op de kaart wanneer je bent ingezoomd.
-
Verkeer:
Hiermee worden lijnen weergegeven die de verkeerssituatie op de kaart weergeven. Groene lijnen geven lichte of normale verkeersomstandigheden aan. Oranje lijnen geven matige verkeerscongestie aan en rode lijnen geven zware verkeerscongestie aan. Zoom in om meer details over alle straten te zien.
-
Fietsen:
Hiermee worden fietsroutes op de kaart weergegeven.
-
3D:
Hiermee worden 3D-weergaven van gebouwen weergegeven wanneer u inzoomt op de kaart.
-
Straatweergave:
Hierdoor worden blauwe lijnen weergegeven die aangeven waar Street View beschikbaar is op de kaart.
Methode 7 van 7: Street View gebruiken

Stap 1. Open Google Maps
Google Maps is beschikbaar op zowel computers als mobiele apparaten. Om Google Maps op een computer te openen, gaat u naar https://www.google.com/maps google.com/maps in een webbrowser. Tik op mobiele telefoons en tablets op het Google Maps-pictogram op uw startscherm of in het Apps-menu. Het heeft een pictogram met een rode, groene, blauwe en gele kaartmarkering.

Stap 2. Tik op het kaartpictogram
Het is het pictogram dat lijkt op twee overlappende vierkanten. Het staat rechts onder de zoekbalk.
Als u Google Maps in een desktopwebbrowser bekijkt, klikt u op de knop onder aan het scherm waarmee u schakelt tussen de standaardkaart en satellietkaarten

Stap 3. Tik op de Street View-optie (alleen smartphone- en tablet-app)
Het heeft een pictogram met een persoon in het midden. Hiermee worden blauwe lijnen weergegeven in straten waar Street View beschikbaar is

Stap 4. Zoom zo dicht mogelijk in
Gebruik de volgende stappen om in te zoomen op een gebied.
-
Smartphone en tablet:
Plaats uw duim en wijsvinger op het scherm en spreid ze uit elkaar.
-
Desktop webbrowser:
Zoom in met het muiswiel of door op de (+) en (-) toetsen te drukken.

Stap 5. Dubbeltik op de blauwe lijn om naar de Street View-modus te gaan
Als je zo ver mogelijk bent ingezoomd, tik je op een blauwe lijn om naar Street View te gaan:
In een desktopwebbrowser blijft u gewoon inzoomen om de Street View-modus te openen

Stap 6. Klik of tik en sleep om uw weergave te draaien
Om uw weergave in Street View-modus te draaien, kunt u op het scherm op smartphones en tablets tikken en slepen, of overal klikken en slepen om uw weergave in een desktopwebbrowser te draaien.

Stap 7. Navigeer in Street View
Gebruik de volgende opties om in Street View te navigeren:
-
Smartphone en tablet:
Tik en sleep langs de blauwe lijn om vooruit en achteruit te gaan, of dubbeltik op een plek op de blauwe lijn.
-
Desktop webbrowser:
Plaats de muiscursor op de straat en klik wanneer het pictogram een pijl weergeeft. U kunt ook op de pijltoetsen omhoog en omlaag op het toetsenbord drukken om vooruit en achteruit te gaan.

Stap 8. Klik of tik