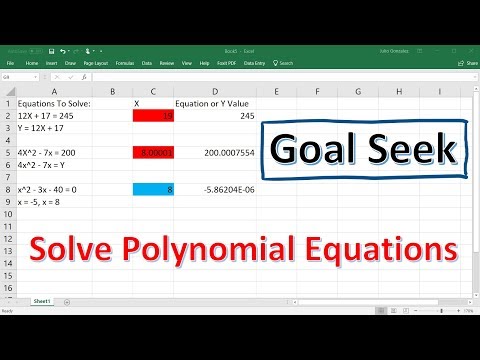Uw Apple Watch kan al uw activiteiten volgen en gedetailleerde fitnessgegevens aan uw iPhone verstrekken. Het horloge synchroniseert gegevens met uw iPhone wanneer deze binnen bereik is, en u kunt de informatie vinden in uw Activiteit- en Gezondheid-apps op uw iPhone. Het synchronisatieproces is automatisch en gebeurt op de achtergrond zolang u zich binnen het bereik van uw iPhone bevindt.
Stappen
Deel 1 van 3: Aan de slag

Stap 1. Koppel je Apple Watch met je iPhone
Het uitvoeren van de eerste koppeling is alles wat u hoeft te doen om uw Apple Watch te verbinden met de Gezondheid-app op uw iPhone. Uw Apple Watch wordt automatisch toegevoegd aan het tabblad Bronnen van uw Gezondheid-app nadat deze is gekoppeld.
Zie Uw Apple Watch koppelen met een iPhone voor details over het koppelen van uw Apple Watch

Stap 2. Begrijp hoe de Apple Watch uw gezondheidsinformatie bijhoudt en doorgeeft
Er zijn drie Apple-apps die allemaal betrokken zijn bij het bijhouden van uw gezondheidsgegevens op uw Apple Watch en iPhone. Ze zijn allemaal vooraf geïnstalleerd op je iPhone en Apple Watch. Als u weet hoe de samenwerking werkt, kunt u begrijpen hoe uw gezondheidsgegevens worden gebruikt.
- Gezondheid - Deze app staat op je iPhone en fungeert als een hub voor al je gezondheidsgegevens. De Gezondheid-app slaat gegevens op die zijn verzonden vanaf uw Apple Watch en kan gegevens verzenden naar apps die daarom vragen. De Gezondheid-app doet zelf geen automatische opname; het is ontworpen om samen te werken met andere apps.
- Training - Dit is een app op je Apple Watch. De Workout-app houdt uw training bij en stuurt de gegevens vervolgens naar uw Gezondheid- en Activiteit-apps. U gebruikt de Workout-app aan het begin van elk van uw trainingen.
- Werkzaamheid - Deze app staat zowel op je iPhone als op je Apple Watch. Deze app houdt je activiteit gedurende de dag bij en telt deze mee voor je activiteitsdoelen. Door je Apple Watch te dragen, wordt elke activiteit die je doet in de Activiteit-app vastgelegd. Het verzenden van gegevens vanuit Workouts kan meer gedetailleerde informatie opleveren voor de Activity-app.

Stap 3. Open de Gezondheid-app op je iPhone
U kunt controleren of uw horloge is verbonden door de Gezondheid-app te openen. Deze vind je op een van de startschermen van je iPhone.

Stap 4. Tik op het tabblad "Bronnen" onder aan het scherm
U zou uw Apple Watch moeten zien vermeld in het gedeelte Apparaten.

Stap 5. Tik op de Apple Watch die wordt vermeld op het tabblad Bronnen
Hiermee worden de machtigingen weergegeven voor het horloge om te koppelen met de Gezondheid-app.

Stap 6. Zorg ervoor dat alle machtigingen zijn ingeschakeld
Schakel alles in dat is uitgeschakeld. Hierdoor kan de Gezondheid-app alle gegevens verzamelen die uw horloge bijhoudt.
Deel 2 van 3: Een training volgen

Stap 1. Start de Workout-app op je Apple Watch
Het pictogram ziet eruit als een silhouet van een rennende persoon.
Je activiteit tijdens je training wordt nog steeds bijgehouden door de Activity-app, zelfs als je niet met een training begint. Door de Workout-app te gebruiken, kunt u meer gedetailleerde gegevens bijhouden dan eenvoudige stappen en afstand

Stap 2. Selecteer het type training dat u doet
Selecteer de optie die het beste bij uw training past. Dit geeft de meest nauwkeurige tracking voor de training die u aan het doen bent.
Draai aan het wiel aan de zijkant van het horloge om snel door de beschikbare opties te scrollen

Stap 3. Bepaal je doel
Nadat u een training hebt geselecteerd, wordt u gevraagd een doel te selecteren. U kunt naar links en rechts vegen om te schakelen tussen verschillende doelen, zoals calorieën, tijd en afstand. Veeg helemaal naar rechts om een training te doen zonder een specifiek doel.

Stap 4. Start je training
Zodra u uw doel heeft ingesteld, tikt u op Start en begint u met uw training.

Stap 5. Beëindig uw training
Je training stopt als je je doel hebt bereikt. U kunt ook het horlogescherm ingedrukt houden om de training voortijdig te beëindigen.

Stap 6. Bekijk je trainingsstatistieken
Scrol omhoog en omlaag op het post-workoutscherm om uw gedetailleerde statistieken te bekijken, zoals totale afstand, gemiddelde hartslag, verbrande calorieën en meer.

Stap 7. Tik op "Opslaan" om de gegevens naar je Activiteiten-app te sturen
U vindt de knop Opslaan onder aan het post-workout-scherm. Als u de training niet opslaat, worden de gegevens verwijderd. Je Activity-app heeft nog steeds wat basisinformatie vastgelegd, zoals het aantal stappen dat je hebt genomen.

Stap 8. Gebruik eventueel andere workout-apps
Er zijn verschillende Watch-compatibele workout-apps die ook worden gesynchroniseerd met Apple Health. Je kunt deze apps downloaden uit de App Store op je iPhone en ze verschijnen dan op je Apple Watch. De gegevens die u met deze apps op uw Watch genereert, worden gesynchroniseerd met uw iPhone, net als de Apple Workout-app.
Deel 3 van 3: Uw gezondheidsgegevens bekijken

Stap 1. Zorg ervoor dat Bluetooth is ingeschakeld voor uw iPhone
Je Apple Watch synchroniseert automatisch met je iPhone via Bluetooth. U kunt Bluetooth op uw iPhone inschakelen door vanaf de onderkant van het scherm omhoog te vegen en op de Bluetooth-knop te tikken. U ziet het Bluetooth-pictogram in de meldingsbalk wanneer dit is ingeschakeld.

Stap 2. Ga weer binnen het bereik van je iPhone
Uw Apple Watch synchroniseert automatisch met uw iPhone wanneer u zich binnen het bereik van de iPhone bevindt. Dit betekent dat u zich binnen het Bluetooth-bereik van uw telefoon (ongeveer 10 meter) of in een gebied op hetzelfde draadloze netwerk moet bevinden. Uw trainings- en activiteitsinformatie wordt op uw horloge opgeslagen totdat u binnen het bereik van uw iPhone bent, en wordt vervolgens automatisch op de achtergrond gesynchroniseerd met uw Gezondheid-app.

Stap 3. Open de Activiteit-app op je iPhone
Hier ziet u een gedetailleerd overzicht van uw activiteit voor die dag, inclusief alle informatie die door uw Apple Watch is verzameld. Scroll naar beneden om alle beschikbare informatie te zien.

Stap 4. Tik op "Workouts" om uw opgeslagen trainingen te bekijken
Alle trainingen die u op uw Apple Watch hebt opgeslagen, verschijnen in het gedeelte Trainingen voor die dag. Tik op de training om je statistieken ervoor te bekijken. Dit zijn dezelfde statistieken van het post-workout-scherm op je Apple Watch.

Stap 5. Open de Gezondheid-app
Naast de Activiteit-app worden je Apple Watch-gegevens ook bijgehouden in de Gezondheid-app. U kunt gedetailleerde gezondheidsinformatie bekijken in deze app, die kan worden gebruikt voor dagelijkse tracking, evenals een soort database voor andere gezondheids-apps uit de App Store.

Stap 6. Tik op het tabblad "Gezondheidsgegevens"
Hiermee worden de verschillende soorten gegevenspunten weergegeven die kunnen worden vastgelegd met de Gezondheid-app.

Stap 7. Selecteer een categorie om de opties binnenin te bekijken
Elke categorie heeft meerdere datapunten beschikbaar, die allemaal door verschillende apps worden gebruikt.

Stap 8. Selecteer een optie om gedetailleerde gegevens te bekijken
Selecteer een optie uit een categorie om de gegevens te bekijken die de Gezondheid-app heeft verzameld. Aangezien je een Apple Watch gebruikt met de Workout-app, kun je enkele van de opties in de categorie 'Fitness' bekijken, zoals 'Activiteit', 'Stappen' en 'Workouts'.

Stap 9. Voeg informatie toe aan uw gezondheidsdashboard
Wanneer u gedetailleerde informatie over een gegevenspunt bekijkt, kunt u dit toevoegen aan uw tabblad Gezondheidsdashboard. Hiermee kunt u eenvoudig uw belangrijkste gegevens volgen vanuit het hoofdscherm. Schakel de schuifregelaar 'Weergeven op dashboard' in om de grafiek op uw dashboard te laten verschijnen.