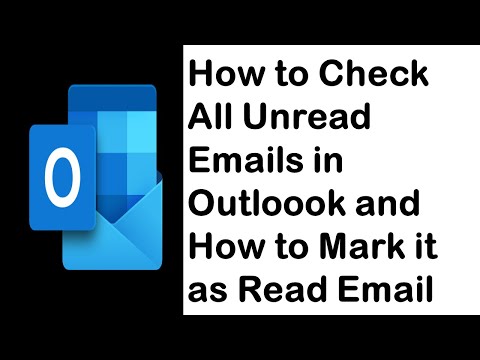Deze tutorial laat je een gemakkelijke manier zien om tekst te vervormen in Photoshop
Stappen

Stap 1. Selecteer het tekstgereedschap
Typ de gewenste tekst.

Stap 2. Klik met de rechtermuisknop op de tekstlaag
Klik vervolgens op 'Type rasteren'. U zult zien dat de tekstlaag in het lagenvak verandert in transparant. Druk op Ctrl+T om uw tekst aan te passen.

Stap 3. Druk op de knop alt=""Afbeelding" en selecteer een hoek van het tekstaanpassingsvak als u uw tekst hoek voor hoek wilt wijzigen.</h4" />
Blijf de alt=""Image"-knop ingedrukt houden terwijl u aan het aanpassen bent en druk op de Enter-knop als u klaar bent.

Stap 4. Photoshop biedt ook verschillende stijlen om tekst te vervormen
Nadat u uw tekst hebt getypt, selecteert u deze door met de muis te klikken en deze vast te houden. Selecteer vervolgens het symbool Tekstterugloop en selecteer stijl.

Stap 5. U ziet uw vervormde tekst