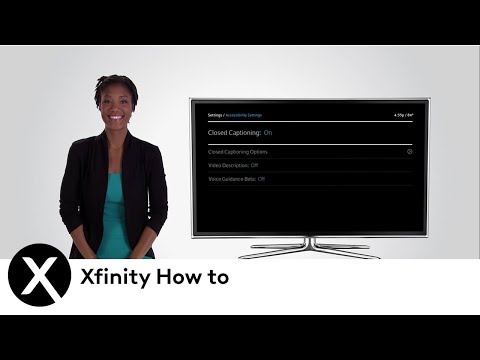Random Access Memory (RAM) is de bekendste vorm van computergeheugen. RAM wordt als "willekeurige toegang" beschouwd omdat u rechtstreeks toegang hebt tot elke geheugencel als u de rij en kolom kent die elkaar kruisen in die cel.
Stappen
Methode 1 van 3: Opdrachtregel

Stap 1. Open de opdrachtprompt maar typ "CMD" in de zoekbalk

Stap 2. Voer de opdrachtregel uit wmic MEMORYCHIP get BankLabel, DeviceLocator, Capacity, Tag

Stap 3. Wacht op de resultaten
De opdrachtprompt moet de grootte van het geheugen aangeven en in welke ruimte het zich bevindt.
Methode 2 van 3: Uitgebreide tekstvorm

Stap 1. Om ervoor te zorgen dat de console de details veel gedetailleerder en in een tekstbestand afdrukt, voert u >wmic MEMORYCHIP get >data.txt>start data.txt in de opdrachtregel uit

Stap 2. Lees de resultaten
De details van de opdrachtregel worden nu afgedrukt in een tekstbestand.
Methode 3 van 3: Grafische gebruikersinterface van Windows 7

Stap 1. Navigeer naar uw computerpictogram in een bestandsbrowser of op uw bureaublad

Stap 2. Klik met de rechtermuisknop op de computer om het contextmenu te openen

Stap 3. Klik op Eigenschappen

Stap 4. Bekijk de eigenschappenpagina
In het systeemgedeelte ziet u naast: Geïnstalleerd geheugen (RAM) de hoeveelheid RAM die uw computer heeft.
Tips
- Zorg ervoor dat Javascript is ingeschakeld in uw browser.
- Noteer de gegevens voor toekomstig gebruik.
- Er zijn verschillende soorten RAM, zoals DDR2, DDR3 en DDR4, dus wees voorzichtig bij het kopen van ram en zorg ervoor dat het geschikt is voor de specificaties van uw moederbord.
- Zorg ervoor dat het RAM-geheugen geschikt is voor uw pc voordat u het pakket opent.
Waarschuwingen
- PC kan slechts een beperkte hoeveelheid RAM bevatten, afhankelijk van uw besturingssysteem en moederbord
- 32-bits versie van Windows ondersteunt maximaal 4 gigabyte. Als u meer wilt gebruiken, moet u upgraden naar een 64-bits besturingssysteem.
- Houd er bij het bekijken van de hoeveelheid RAM-geheugen rekening mee dat er altijd een tekort zal zijn aan wat er daadwerkelijk is geïnstalleerd.