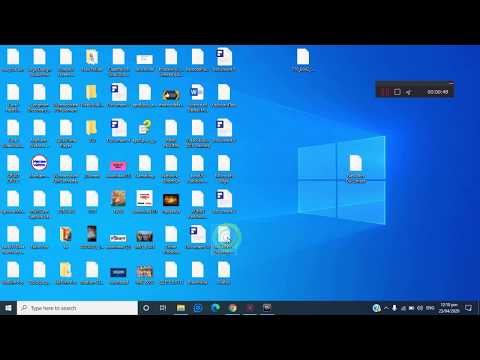CMD (Command Prompt) heeft nog steeds een behoorlijke aanhang in de technische wereld. Lange tijd bood het echter beperkte aanpassingsmogelijkheden voor hoe het eruit zag. Met Windows 10 hebben de ontwikkelaars CMD een heel nieuw leven gegeven, waardoor je de mogelijkheid hebt om het uiterlijk aan te passen.
Stappen
Methode 1 van 3: De dekking van het CMD-venster wijzigen

Stap 1. Open CMD
Houd de Windows-toets ingedrukt en druk op R. Er zou een klein vakje moeten verschijnen in de linkerbenedenhoek van uw scherm. Typ "CMD" erin en druk op Enter. Er verschijnt een klein zwart venster; dit is CMD.

Stap 2. Open de Eigenschappen
Klik met de rechtermuisknop op de balk bovenaan het venster en selecteer 'Eigenschappen' in het contextmenu.

Stap 3. Legacy-modus uitschakelen
Onderaan het vak Eigenschappen staat een selectievakje met de tekst 'Gebruik legacy console (opnieuw opstarten vereist)'. Schakel dit selectievakje uit, druk vervolgens op de knop "OK" en sluit CMD.

Stap 4. Ga opnieuw naar CMD-eigenschappen
Start CMD zoals eerder beschreven en open het vak Eigenschappen nogmaals.

Stap 5. Pas de dekking aan
Er moeten vier verschillende tabbladen bovenaan het eigenschappenvenster staan. Klik op het tabblad Kleuren. Onderaan ziet u een schuifregelaar in een vak met de kop 'Dekking'. Pas de dekking aan naar het gewenste niveau. U zult merken dat de mate van transparantie verandert naarmate u zich aanpast. Klik op "OK" als u klaar bent.
Methode 2 van 3: De tekstkleur wijzigen in CMD

Stap 1. Open CMD
Houd de Windows-toets ingedrukt en druk op R. Er zou een klein vakje moeten verschijnen in de linkerbenedenhoek van uw scherm. Typ "CMD" erin en druk op Enter. Er verschijnt een klein zwart venster; dit is CMD.

Stap 2. Leer enkele commando's
CMD wordt uitgevoerd via een opdrachtregel. U moet specifieke opdrachten invoeren om iets te veranderen. Een coole opdracht om mee te beginnen is de opdracht "kleur". Het kleurcommando heeft de kracht om de manier waarop u naar uw huidige CMD-scherm kijkt te veranderen. Als u bijvoorbeeld 'kleur 0a' typt, wordt uw tekst groen en blijft uw achtergrond zwart. Als u een volledige lijst met kleuren wilt en hoe u de opdracht verder kunt gebruiken, typt u "kleur /?".

Stap 3. Voer opdrachten uit om de tekstkleur te wijzigen
In het CMD-venster zou u een knipperend onderstrepingsteken moeten zien. Wanneer u begint te typen, kunt u hier zien dat uw opdracht wordt ingevoerd. Voer de opdracht in die u wilt gebruiken om de tekstkleur te wijzigen. Als je klaar bent met het typen van de opdracht, ga je gang en druk je op de Enter-toets, en de opdracht wordt uitgevoerd.
- Als je helemaal klaar bent, zouden je instellingen volledig moeten zijn opgeslagen, dus de volgende keer dat je CMD uitvoert, zou je de nieuwe kleuren moeten zien die je hebt ingesteld.
- Het plaatsen van de schakelaar “/?” aan het einde van een opdracht krijgt u het helpbestand voor die opdracht. Dit moet alle schakelaars en de syntaxis van de opdracht bevatten.

Stap 4. Keer terug naar de standaardkleur
Als u niet tevreden bent met de kleurwijzigingen die u hebt aangebracht en u wilt alles terugzetten naar de standaardwaarden, gaat u gewoon opnieuw naar Eigenschappen en vinkt u op het tabblad "Opties" het vakje aan de onderkant aan naast "Verouderde console gebruiken". CMD opnieuw starten. De kleur van de tekst kan nog steeds hetzelfde zijn, maar voer gewoon "kleur 07" in en druk op Enter. Het zou moeten terugkeren naar een zwarte achtergrond met witte tekst.
Methode 3 van 3: De titelbalk wijzigen

Stap 1. Open CMD
Houd de Windows-toets ingedrukt en druk op R. Er zou een klein vakje moeten verschijnen in de linkerbenedenhoek van uw scherm. Typ "CMD" erin en druk op Enter. Er verschijnt een klein zwart venster; dit is CMD.

Stap 2. Leer enkele commando's
CMD wordt uitgevoerd via een opdrachtregel. U moet specifieke opdrachten invoeren om iets te veranderen. Een andere coole opdracht om mee te beginnen is de opdracht "titel". Het titelcommando heeft de kracht om de manier waarop naar de CMD-titelbalk wordt gekeken te veranderen. Als u bijvoorbeeld "title Terminal" typt, verandert de titelbalk van "C:\Windows\system32\cmd.exe" in "Terminal". Als u een volledige lijst met schakelaars en syntaxis voor de opdracht wilt zien, typt u gewoon "titel /?" en druk op Enter.

Stap 3. Voer opdrachten uit om de titelbalk te wijzigen
In het CMD-venster zou u een knipperend onderstrepingsteken moeten zien. Wanneer u begint te typen, kunt u hier zien dat uw opdracht wordt ingevoerd. Voer de opdracht in die u wilt gebruiken om de titelbalk te wijzigen. Als je klaar bent met het typen van de opdracht, ga je gang en druk je op de Enter-toets, en de opdracht wordt uitgevoerd.