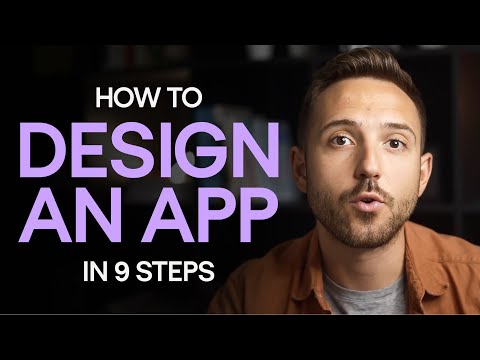Deze wikiHow leert je hoe je een kaart in AutoCAD invoegt op een Windows- of Mac-computer. U moet eerst AutoCAD hebben geïnstalleerd.
Stappen

Stap 1. Open uw project in AutoCAD
Je kunt deze app starten vanuit je Start-menu in Windows of de map Programma's in Finder op Mac; dan klikken Maken > Bestanden openen of selecteer uit de "Recente bestanden" aan de rechterkant van uw scherm. U kunt ook met de rechtermuisknop op het AutoCAD-projectbestand in uw bestandsbeheer klikken en Openen met > AutoCAD.

Stap 2. Klik op het tabblad Invoegen
Het staat in het menu boven de bewerkingsruimte met Home en Featured Apps.

Stap 3. Klik op Locatie instellen
Je zult zien dat dit de laatste optie is in het menu in de groep "Locatie".
Er verschijnt een menu

Stap 4. Klik op Van kaart
Het is de eerste optie in het vervolgkeuzemenu en opent een kaart die u kunt gebruiken om naar een locatie te zoeken.
Als u al een KML- of KMZ-kaartbestand heeft, kunt u selecteren: Van bestand in plaats daarvan.

Stap 5. Zoek naar uw locatie
Gebruik de zoekbalk bovenaan het kaartvenster om de naam in te voeren van de locatie die u op uw kaart wilt opnemen (zoals 'Penn University).
U kunt de locaties in het paneel aan de linkerkant gebruiken om de locatie te wijzigen. U kunt ook op de weergave klikken (de standaardinstelling is "Weg") om de kaartweergave te wijzigen in Weg, Luchtfoto of Vogelvlucht'

Stap 6. Klik met de rechtermuisknop en selecteer Markering hier neerzetten
Wanneer u de kaart heeft zoals u hem wilt hebben, klikt u met de rechtermuisknop op de kaart en er verschijnt een menu bij uw cursor.
Er verschijnt een rode punaise op de kaart waar u met de rechtermuisknop hebt geklikt

Stap 7. Klik op Volgende
Het staat in de rechterbenedenhoek van het venster.

Stap 8. Stel het coördinatensysteem in
Blader door de lijst om de opties van coördinatensystemen te zien waaruit u kunt kiezen.
- Kies een coördinatensysteem met dezelfde eenheidsreferentie als uw hoofdproject. Als uw project bijvoorbeeld is ingesteld op 'Meters', kiest u een coördinatensysteem dat 'Meter' vermeldt onder de kop 'Eenheid'.
- Klik op het vervolgkeuzemenu tijdzone en tekeneenheid als u de standaardtijdzone/tekeneenheid wilt wijzigen.

Stap 9. Klik op Volgende en klik op uw AutoCAD-tekenruimte
Dit geeft het eerste punt aan dat u op de kaart in uw AutoCAD-tekening hebt gemarkeerd.
Wanneer u klikt Volgende, zal de kaart sluiten zodat u deze naar uw tekenruimte kunt overbrengen.

Stap 10. Wijs de richting "Noord" aan
Klik op een andere spatie in AutoCAD volgens de "Noord"-hoek die u in uw project wilt aanwijzen.
- De kaart wordt toegevoegd zodra u klikt om de noordelijke richting toe te voegen.
- Gebruik de opdracht "Afstand" om de afstand tussen twee punten te meten. De opdrachtprompt bevindt zich onderaan uw scherm en als u "Di" typt, wordt de juiste opdracht weergegeven.