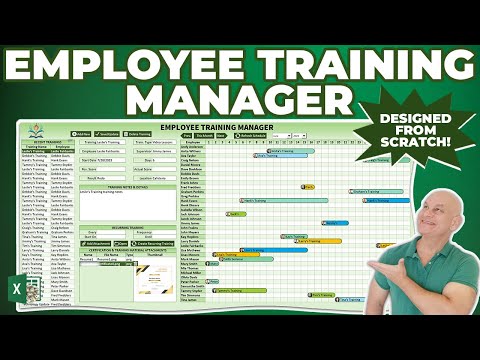Probeert u uw AirPort Express of Extreme draadloze router in te stellen? Apple maakt het proces eenvoudig met het AirPort-configuratieprogramma. U kunt met slechts een paar klikken een draadloos basisnetwerk in gebruik nemen, zonder dat u ingewikkelde terminologie hoeft te leren of IP-adressen hoeft uit te zoeken.
Stappen
Methode 1 van 3: Een draadloos basisnetwerk instellen

Stap 1. Sluit uw kabel- of DSL-modem aan op de WAN-poort van de AirPort
Gebruik een Ethernet-kabel om de verbinding tot stand te brengen.

Stap 2. Sluit de stroomadapter van de AirPort aan op een stroombron

Stap 3. Selecteer je nieuwe AirPort-basisstation
Opmerking: Als u een Windows-computer gebruikt, downloadt u het AirPort-configuratieprogramma van Apple en volgt u de OS X-aanwijzingen.
- OS X - Klik op het Wi-Fi-menu en selecteer uw nieuwe AirPort-basisstation.
- iOS - Open de app Instellingen, tik op 'Wi-Fi' en tik vervolgens op je nieuwe AirPort-basisstation.

Stap 4. Geef je nieuwe netwerk een naam
U kunt zowel een netwerknaam als de naam van het basisstation invoeren. Andere apparaten zien de netwerknaam in hun lijst met beschikbare netwerken.

Stap 5. Voer een wachtwoord in om het netwerk te beveiligen
Voer het nogmaals in om te bevestigen. Elk apparaat dat verbinding maakt met het netwerk heeft dit wachtwoord nodig.

Stap 6. Wacht tot het netwerk is aangelegd
Na het instellen van de netwerknaam en het wachtwoord, zal uw AirPort-basisstation zichzelf configureren zodat u verbinding kunt maken. Dit kan even duren, maar vereist geen input van u.
Methode 2 van 3: Netwerkconfiguraties wijzigen

Stap 1. Open het AirPort-configuratieprogramma
U kunt dit openen vanuit de map Hulpprogramma's, die u kunt vinden in de map Programma's of die u kunt openen via het menu "Go".

Stap 2. Werk uw AirPort-basisstation bij (indien van toepassing)
Als je een rood pictogram ziet naast je AirPort-basisstation in het AirPort-configuratieprogramma, is er een software-update beschikbaar voor het basisstation. Updaten kan de prestaties en beveiliging verbeteren, dus het wordt aanbevolen om te updaten wanneer er een beschikbaar is.
- Klik op uw AirPort-basisstation, klik op Bijwerken en vervolgens op Doorgaan.
- De update wordt automatisch geïnstalleerd en uw AirPort-basisstation wordt opnieuw opgestart.

Stap 3. Klik op uw AirPort-basisstation en klik vervolgens op
Bewerking om de AirPort-instellingen te openen.

Stap 4. Gebruik het tabblad "Basisstation" om de naam van het basisstation en het toegangswachtwoord te wijzigen
Dit is niet hetzelfde wachtwoord dat apparaten gebruiken om verbinding te maken met het netwerk.

Stap 5. Gebruik het tabblad "Internet" om uw DHCP- en DNS-instellingen te wijzigen
De meeste gebruikers hoeven zich geen zorgen te maken over dit tabblad.

Stap 6. Gebruik het tabblad "Draadloos" om uw draadloze netwerkinstellingen te wijzigen
- Met "Netwerkmodus" kunt u schakelen tussen het maken van een draadloos netwerk of het uitbreiden van een bestaand draadloos netwerk.
- Met "Draadloze netwerknaam" kunt u de naam wijzigen die wordt weergegeven voor andere apparaten wanneer ze verbinding proberen te maken.
- "Draadloze beveiliging" stelt u in staat de beveiligingsmodus aan te wijzen die uw netwerk gebruikt. de meeste gebruikers moeten deze instelling op "WPA/WPA2 Personal" houden om maximale compatibiliteit en veiligheid mogelijk te maken.
- Met "Draadloos wachtwoord" kunt u het wachtwoord wijzigen dat nodig is om verbinding te maken met het netwerk.
- Met "Gastnetwerk inschakelen" kunt u een subnetwerk maken voor gasten met beperkte functionaliteit en toegang. U kunt een apart wachtwoord voor het gastnetwerk invoeren.
- In het menu Draadloze opties… kunt u de radiomodus, het draadloze kanaal en het land wijzigen. De meeste gebruikers kunnen dit menu gerust negeren.

Stap 7. Gebruik het tabblad "Netwerk" om geavanceerde wijzigingen aan uw draadloze netwerk aan te brengen
In het gedeelte "Poorttoewijzing" kunt u poorten openen voor specifieke programma's op uw computer. Dit mag alleen worden gedaan als het absoluut noodzakelijk is, omdat open poorten een veiligheidsrisico kunnen vormen. Klik op de knop + om een nieuwe regel voor het doorsturen van poorten te maken
Methode 3 van 3: Een draadloze printer instellen

Stap 1. Sluit uw printer aan op de USB-poort aan de achterkant van het AirPort-basisstation
Als er een stroombron nodig is, zorg er dan voor dat deze ook op een stopcontact is aangesloten.

Stap 2. Voeg de printer toe op elke computer
- OS X - Klik op het Apple-menu en selecteer Systeemvoorkeuren. Klik op Printers en scanners en selecteer vervolgens de nieuwe printer in de lijst. Als de printer niet in de lijst staat, klikt u op +, selecteert u uw nieuwe printer en klikt u vervolgens op Toevoegen.
- Windows - Installeer Bonjour voor Windows vanaf de AirPort Utility-cd of download van de Apple-website. Volg de aanwijzingen om de printer toe te voegen.
Stap 3. Druk af naar de printer
Om naar uw nieuwe draadloze printer af te drukken, selecteert u deze eenvoudig wanneer u vanuit een willekeurig programma gaat afdrukken.