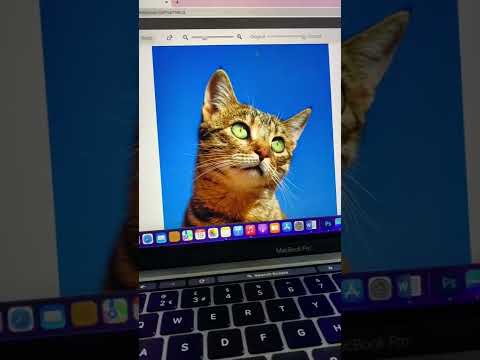Als u de tekst uit een afbeelding moet extraheren zodat u deze kunt bewerken, kunt u dat doen met een programma voor optische tekenherkenning (OCR). Deze programma's scannen afbeeldingsbestanden en converteren de tekst zodat u deze kunt kopiëren en plakken in een Word-document. Als u alleen een afbeelding in een Word-document moet invoegen, kunt u dit doen door deze te kopiëren en te plakken.
Stappen
Methode 1 van 2: Een afbeelding naar tekst converteren

Stap 1. Download een OCR-programma (Optical Character Recognition) of zoek een online converter
OCR-programma's scannen afbeeldingsbestanden en zetten alle tekst om in documentvorm. U kunt het gebruiken om elke afbeelding met tekst om te zetten in bewerkbare documenten. Er zijn verschillende gratis en betaalde OCR-programma's die u kunt downloaden en installeren, of u kunt online services gebruiken die geen installatie vereisen.
- Populaire downloadbare programma's zijn onder andere FreeOCR en OCRtoWord. Beide ondersteunen het scannen van JPG/JPEG-afbeeldingen.
- Populaire online conversieservices zijn onder meer OnlineOCR en Free-OCR. Beide ondersteunen het scannen van JPG/JPEG-afbeeldingen.

Stap 2. Laad de afbeelding die u wilt scannen
Als u een online service gebruikt, uploadt u de afbeelding naar de website. Als u een gedownload programma gebruikt, opent u het afbeeldingsbestand in het programma.

Stap 3. Wacht tot de conversie is voltooid
Dit kan enkele minuten duren als het afbeeldingsbestand groot is.

Stap 4. Kopieer de geconverteerde tekst
Nadat het document is gescand, retourneert het OCR-programma de tekst die het kon ophalen. De tekst die u krijgt, is afhankelijk van de helderheid van de originele afbeelding.
OCR-programma's geven u niet de originele afbeelding. Alleen tekst wordt geconverteerd

Stap 5. Plak de gekopieerde tekst in Word
Plak de tekst in het document waaraan u deze wilt toevoegen.

Stap 6. Controleer op fouten
Zelfs de meest geavanceerde OCR-software zal af en toe een teken of twee verwarren. Zorg ervoor dat u de geconverteerde tekst zorgvuldig leest om er zeker van te zijn dat er geen typefouten of ernstige fouten zijn.
Methode 2 van 2: Een afbeelding toevoegen aan een Word-document

Stap 1. Zoek online de afbeelding die u aan uw Word-document wilt toevoegen
U kunt elke afbeelding van internet kopiëren en aan uw Word-document toevoegen.

Stap 2. Klik met de rechtermuisknop op de afbeelding en selecteer "Kopiëren"
Hiermee kopieert u de afbeelding naar uw klembord.

Stap 3. Open Word en plaats uw cursor waar u de afbeelding wilt laten verschijnen

Stap 4. Plak de gekopieerde afbeelding in het Word-document
U kunt met de rechtermuisknop klikken en "Plakken" selecteren of op Ctrl+V (Windows) of ⌘ Command+V (Mac) drukken.

Stap 5. Pas het formaat van de afbeelding aan
U kunt de hoeken van de afbeelding slepen om het formaat in het document te wijzigen. U kunt de afbeelding ook verplaatsen door erop te klikken en te slepen.