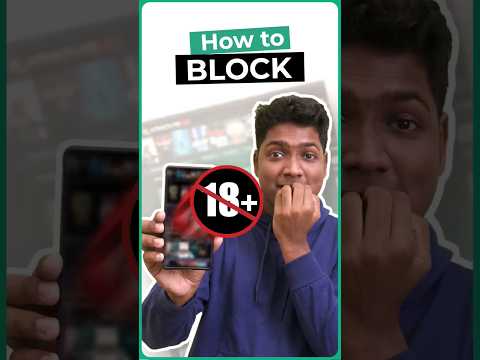Deze wikiHow leert je hoe je een nieuw hiërarchiediagram kunt toevoegen in Excel met behulp van de SmartArt-functie van Microsoft.
Stappen

Stap 1. Open een nieuw Microsoft Excel-spreadsheet
U kunt een hiërarchiediagram aan elke Excel-werkmap toevoegen, ongeacht de inhoud.

Stap 2. Klik op het tabblad Invoegen
Deze knop bevindt zich op de navigatiebalk bovenaan uw scherm naast andere opties, waaronder: Huis, formules, en Beoordeling. Het opent de werkbalk Invoegen boven aan uw spreadsheet-werkmap.

Stap 3. Klik op de SmartArt-knop
Er wordt een menu geopend met verschillende soorten SmartArt-objecten die u aan uw Excel-werkmap kunt toevoegen.

Stap 4. Plaats de muisaanwijzer op Hiërarchie
Dit toont u verschillende soorten hiërarchiediagrammen die u kunt gebruiken.

Stap 5. Selecteer een hiërarchiediagram
Klik op de grafiek die u wilt toevoegen. Hiermee wordt een nieuw hiërarchiediagram gemaakt en aan uw werkmap toegevoegd.

Stap 6. Vul de hiërarchietakken in
Klik op een vak en typ op uw toetsenbord om de inhoud van uw hiërarchiediagram te wijzigen.