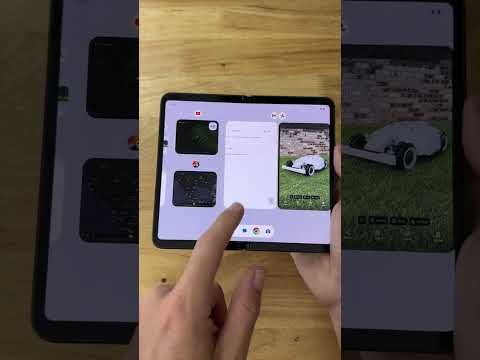iBooks op je iPad is een geweldig digitaal alternatief voor het lezen van een boek. Het downloaden van iBooks, het toevoegen van boeken aan uw bibliotheek en het leren gebruiken van de gebruikersinterface zijn eenvoudig en in een mum van tijd onder de knie.
Stappen
Methode 1 van 5: iBooks downloaden uit de App Store

Stap 1. Open de App Store
Tik op het App Store-pictogram op het startscherm van uw iPad.

Stap 2. Tik op de zoekbalk om naar iBooks te zoeken
Als u op de zoekbalk tikt, wordt het toetsenbord geopend.

Stap 3. Typ iBooks in de zoekbalk
Terwijl u typt, worden er suggesties gedaan voor uw zoekopdracht.

Stap 4. Tik op "Zoeken
" Hierdoor worden de zoekresultaten geopend.
U kunt op iBooks tikken in de voorgestelde zoekresultaten

Stap 5. Tik op "iBooks
" Hierdoor wordt de informatiepagina van de iBooks-app geopend.

Stap 6. Tik op "Downloaden
" Hiermee download je iBooks naar je iPad.
Methode 2 van 5: Een boek downloaden uit de iBookstore

Stap 1. Open iBooks
Tik hiervoor op het iBooks-pictogram op uw startscherm.

Stap 2. Tik op de zoekbalk
Het bevindt zich in de rechterbovenhoek van het scherm.

Stap 3. Zoek naar boek
U kunt ook zoeken naar auteurs of onderwerpen waarin u geïnteresseerd bent. Terwijl u typt, verschijnen er suggesties in een vervolgkeuzemenu.

Stap 4. Tik op een boek om te downloaden
Hierdoor wordt de download van een gratis boek gestart of wordt u gevraagd om een betalingsmethode voor het boek te bevestigen en vervolgens te beginnen met downloaden. Zodra je de download hebt bevestigd of je betalingsgegevens hebt ingevoerd, begint de download. Wanneer het downloaden is voltooid, verschijnt het boek in uw bibliotheek.
Methode 3 van 5: De basisprincipes van lezen in iBooks leren

Stap 1. Open iBooks
Tik hiervoor op het iBooks-pictogram op uw startscherm.

Stap 2. Tik op een boek om te lezen
Hierdoor wordt het boek geopend.

Stap 3. Tik op een woord in het boek
Dit markeert het woord en opent een optiemenu.
- Tik op "Definiëren" om een definitie voor het gemarkeerde woord te ontvangen.
- Tik op "Opmerking" om een notitie of herinnering over het woord of tekstgedeelte achter te laten.

Stap 4. Tik op het vergrootglas
Het vergrootglas bevindt zich in de rechterbovenhoek van het scherm. Hiermee wordt het zoekmenu geopend en kunt u zoeken naar een woord of zin in de tekst van het boek.

Stap 5. Tik op de kleine "A" grote "A
" Dit bevindt zich naast het vergrootglas en opent het menu met tekstopties.
- De schuifbalk bovenaan het menu past de helderheid van de tekst aan.
- Tik op de grote "A" of de kleine "A" om de tekstgrootte aan te passen.
- Door op "Lettertype" te tikken, kunt u het lettertype wijzigen.
- Door op een kleur te tikken, kunt u de achtergrondkleur van de tekst wijzigen.
- Als u op "Nachtmodus" tikt, schakelt u 's nachts lezen, waardoor u gemakkelijker kunt lezen in donkere omgevingen.

Stap 6. Draai je iPad
Hierdoor lees je in liggende of staande modus.

Stap 7. Veeg naar links of rechts
Dit zal de pagina omslaan.
Methode 4 van 5: PDF's opslaan in iBooks

Stap 1. Open Safari
Doe dit door erop te tikken vanaf je startscherm.

Stap 2. Navigeer naar de PDF die u wilt opslaan
U kunt daar komen door de URL handmatig in de Safari-adresbalk te typen of door op een link te tikken.

Stap 3. Tik op 'Openen in' iBooks
' " Deze knop verschijnt in de rechterbovenhoek van het scherm zodra je de PDF hebt geopend. Dit begint met het opslaan van de PDF naar iBooks.
Als u 'Openen in iBooks' niet ziet, tik dan ergens op uw scherm en de knop zou moeten verschijnen

Stap 4. Open iBooks
Tik hiervoor op iBooks vanaf uw startscherm.

Stap 5. Tik op het tabblad "Bibliotheek"
De PDF zou nu in uw bibliotheek moeten verschijnen.
Methode 5 van 5: Boeken uit uw bibliotheek verwijderen

Stap 1. Open iBooks
Tik hiervoor op het iBooks-pictogram op uw startscherm.

Stap 2. Tik op "Bewerken
" De knop "Bewerken" bevindt zich in de rechterbovenhoek van uw bibliotheekscherm.

Stap 3. Tik op de boeken die je wilt verwijderen
Er verschijnt een vinkje in de rechterbenedenhoek van elk boek dat u selecteert.

Stap 4. Tik op "Verwijderen
" Verwijderen is een rode knop in de rechterbovenhoek van het scherm. Als u erop tikt, verschijnt er een bevestigingsmelding.

Stap 5. Tik op "Verwijderen
" Hiermee worden alle geselecteerde boeken van je iPad verwijderd.