Wanneer je bezig bent met het instellen van een Roku-speler op je tv, moet je je Roku-speler verbinden met het wifi-thuisnetwerk en/of internet om te kunnen streamen. Deze wikiHow leert je hoe je een Roku-streamingspeler kunt aansluiten of voor de eerste keer verbinding kunt maken met internet en vervolgens opnieuw verbinding kunt maken met wifi als je dit scherm ziet als je een van deze onverwachte netwerkproblemen tegenkomt, zoals als je ' geen toegang hebben tot de ROKU Channel Store, bufferen of pauzeren tijdens het afspelen later, zodat u nu tv kunt kijken en de inhoud opnieuw kunt bekijken, als er geen verbinding is gemaakt met wifi of als het verbindingsprobleem aanhoudt, probeer dan contact op te nemen met de Internet Service Provider (ISP) op de telefoon of live videochat-apps op een smartphone, tablet of laptop en/of desktopcomputers.
Stappen
Methode 1 van 2: Verbinding maken met wifi
Stap 1. Stel uw Roku-tv, speler of streaming-stick in
Je moet je Roku-speler of streaming-stick aansluiten op je HDTV met een beschikbare HDMI-poort, afhankelijk van je Roku-model, en let op welke HDMI-ingang je zou kiezen, zodat je je tv ook kunt afstemmen op de dezelfde ingangsbron en sluit vervolgens de HDMI-poort op uw Roku-tv aan, en het andere uiteinde gaat zo in de Roku-speler, of sluit uw streaming-stick rechtstreeks aan. Opmerking: als je Roku Streaming Stick (originele of Plus-versie) niet op de HDMI-poort van je tv past vanwege ruimtebeperkingen en nog steeds Roku-afstandsbedieningsproblemen ondervindt, wil je misschien een gratis HDMI-verlengkabel die ook vaak kan helpen verbeteren uw ROKU's externe prestaties gratis om de uwe te bestellen via Roku's website op:
-
Als je 4K en/of 4K HDR-tv's hebt, kies dan een HDMI-ingang die HDCP 1.4 of 2.2 ondersteunt.

Verbind een Roku met internet Stap 1 - U kunt later meer lezen over dit installatieproces in Roku-apparaten aansluiten op tv.
- Gebruik deze methode als u uw Roku-tv nog nooit eerder hebt gebruikt. Als dat het geval is, hebt u hoogstwaarschijnlijk geen toegang tot de zelfstudie en moet u naar de volgende methode gaan en vervolgens 2 AA-batterijen in uw Roku-afstandsbediening plaatsen en ervoor zorgen dat ze stevig en correct zijn geplaatst, een koppelingslampje op het batterijcompartiment begint te knipperen, wat aangeeft dat het klaar is om te koppelen, als er geen koppelingslampje is, probeer dan een nieuwe set AA-batterijen en sluit het ene uiteinde van de USB-stroomkabel aan op de Roku-speler of plak het op deze manier, en dan het andere uiteinde in een USB-poort van uw tv of gebruik de AC-adapter om deze rechtstreeks op een stopcontact aan te sluiten, en als u een rood lampje op uw Roku-speler of streaming-stick ziet, probeer dan de AC-adapter om rechtstreeks op een stopcontact aan te sluiten, onvoldoende stroom van de USB-poort van een tv kan leiden tot instabiliteit, crashen en/of ander onvoorspelbaar gedrag.

Stap 2. Schakel over naar het ingangskanaal van je Roku en zorg ervoor dat het correct is
Wanneer u uw Roku-speler of streaming-stick instelt, hebt u deze aangesloten op een HDMI-poort op uw ROKU-tv die een label had moeten hebben dat lijkt op 'HDMI 1/2/3/4'. Zoek op uw Roku-afstandsbediening (of de afstandsbediening van de tv) naar de knop met het label Invoer, Video, Bron, hulp, of iets dergelijks, en zorg ervoor dat u naar dezelfde ingang schakelt om uw ROKU-speler aan te sluiten. Maak je geen zorgen, je zult nog niets op het scherm zien en over een paar minuten zou je de Roku-logo-animatie moeten zien die je tv-scherm vult, voor het geval dat dat niet het geval is, zorg ervoor dat je bent afgestemd naar de juiste ingang op uw Roku-tv, voor meer aanvullende hulp bij het oplossen van problemen bij het selecteren van ingangen, of als er geen beeld wordt weergegeven, gaat u naar:

Stap 3. Op het scherm Laten we aan de slag gaan, zou uw Roku-afstandsbediening automatisch moeten beginnen te koppelen wanneer deze wordt ingeschakeld
Als het niet koppelt, houdt u de koppelingsknop ongeveer 3 - 5 seconden ingedrukt totdat het groene koppelingslampje op de achterkant van de Roku-afstandsbediening begint te knipperen, wat aangeeft dat het klaar is om te koppelen. Als het eenmaal is gelukt, gebruikt u uw Roku-afstandsbediening om Selecteer je taal. Zodra u naar de juiste invoer overschakelt, ziet u een scherm voor Roku om door te gaan met instellen in verschillende talen en drukt u op Oke op uw Roku-afstandsbediening en kies een land, klik op Instellen voor thuisgebruik en druk op Oke opnieuw op uw ROKU-afstandsbediening.

Stap 4. Vervolgens kun je bekabeld of draadloos kiezen in het menu (Let op:
Roku-streamingsticks hebben geen bedrade optie). Nadat u uw taal hebt geselecteerd, wordt u door de installatie van uw Roku geleid.
Als u ervoor kiest om een draadloze verbinding te gebruiken, moet u doorgaan naar de volgende stap. Als je een bekabelde verbinding hebt gekozen, zal je Roku-speler je verbinding automatisch detecteren en hoef je niet meer te doen dan dat, sluit de Ethernet-kabel aan op de Ethernet-poort van je Roku-speler

Stap 5. Selecteer uw draadloze netwerk in de lijst
Als je je netwerk niet in de lijst ziet, probeer dan nogmaals op "Scannen om alle netwerken te zien" als je netwerk niet wordt weergegeven of vermeld, en druk nogmaals op "OK" op je Roku-afstandsbediening, voor meer aanvullende, verdere stappen voor probleemoplossing om je netwerk te vinden. thuisnetwerk, gaat u naar: https://go.roku.com/findnetwork of
- Als je Roku-apparaat je netwerk nog steeds niet oppikt van de router, zijn ze mogelijk te ver uit elkaar om verbinding te maken. In dit geval wilt u misschien een Local Area Network (LAN) Ethernet-verbinding gebruiken of de router dichter bij uw Roku-apparaat of streaming-stick plaatsen, of beter nog, u gebruikt een geavanceerde draadloze ontvanger als u een Roku Streaming hebt. Stick+, ga voor meer hulp bij het oplossen van problemen met verbindingen naar: https://go.roku.com/awrhelp of raadpleeg: https://support.roku.com/article/115015760328-how-to-connect-your-roku -streaming-apparaat-naar-uw-thuisnetwerk-en-internet. Onthoud dat u op zoek bent naar hetzelfde netwerk, of u nu uw computer, tablet of smartphone kunt aansluiten, kies er een met een wachtwoordhangslotpictogram naast het aangrenzende Wi-fi-pictogram aan de linkerkant van het scherm en klik op Oke opnieuw op je Roku-afstandsbediening.
- Nadat je een netwerk hebt gekozen, duurt het even voordat je Roku-apparaat verbinding kan maken met het thuisnetwerk of internet.

Stap 6. Voer het wachtwoord in
Vervolgens wordt u gevraagd om het wachtwoord van het draadloze thuisnetwerk in te voeren (als u er een heeft) of beschikbaar is. U kunt op "Toon wachtwoord" drukken, zodat u uw wachtwoord kunt zien terwijl u typt, en onthoud dat uw netwerkwachtwoorden hoofdlettergevoelig zijn. Gebruik de shift-knop op het schermtoetsenbord wanneer u een hoofdletter moet invoeren.

Stap 7. Selecteer Verbinden en druk op OK nogmaals op je Roku-afstandsbediening.
Als je je wachtwoord correct hebt getypt, zie je een bevestigingsbericht dat je Roku-apparaat succesvol is verbonden met je netwerk. Als alle twee (2) of drie (3) van de vinkjes groen zijn, betekent dit dat het succesvol is verbonden, dus je bent nu klaar om te gaan! Als het niet is verbonden met het wifi-netwerk, moet je het opnieuw proberen, en als er op enig moment een rode "x" verschijnt, ga je voor meer aanvullende hulp bij het oplossen van problemen met het verbinden met het thuisnetwerk naar: https://go.roku. com/connectivity of https://roku.com/go/wireless, en zoek naar Ik kan geen verbinding maken met mijn draadloze netwerk, en zodra uw ROKU-apparaat met succes is verbonden met internet, duurt het minuten voordat uw Roku-apparaat de nieuwste software-update downloadt, zodat u automatisch de nieuwste functies en kanaalupdates kunt krijgen, voor extra hulp bij het oplossen van problemen met foutcodes 001 tot 005, bezoek:
Methode 2 van 2: Opnieuw verbinding maken met wifi

Stap 1. Druk op de Home-knop op uw Roku-afstandsbediening
Dit zou je naar het startscherm van Roku moeten brengen.
U kunt deze methode gebruiken als u uw netwerk al meteen hebt ingesteld, maar u moet deze instellingen opnieuw openen of een nieuwe verbinding maken

Stap 2. Navigeer naar Instellingen en druk op OK op je ROKU-afstandsbediening.
Wanneer u naar "Instellingen" bladert, zou de eerste optie al gemarkeerd moeten zijn.

Stap 3. Druk nogmaals op OK op je afstandsbediening
"Netwerk" moet worden gemarkeerd.

Stap 4. Navigeer naar Verbinding instellen en druk op OK op je ROKU-afstandsbediening.
Aan de rechterkant van de pagina ziet u de optie om een verbinding tot stand te brengen.

Stap 5. Kies een bekabelde of draadloze verbinding
Als je een Roku-streamingstick hebt, heeft deze geen Ethernet-poort en kun je geen bekabelde verbinding gebruiken, en als je een Roku-speler hebt, heeft deze wel een Ethernet-poort.
Als u ervoor kiest om een draadloze verbinding te gebruiken, moet u doorgaan naar de volgende stap. Als je een bekabelde verbinding hebt gekozen, zal je Roku je verbinding automatisch detecteren en hoef je verder niets te doen

Stap 6. Selecteer uw draadloze thuisnetwerk in de lijst
Als u uw netwerknaam niet ziet in de lijst aan de linkerkant, drukt u op "Scan opnieuw om alle netwerken te zien" en klikt u op Oke op je Roku-afstandsbediening. Voor meer aanvullende hulp bij het oplossen van problemen bij het vinden van uw thuisnetwerk, gaat u naar: https://go.roku.com/wireless of
- Als je Roku je netwerk nog steeds niet oppikt van de router, zijn ze mogelijk te ver uit elkaar om verbinding te maken. In dit geval wilt u misschien een Ethernet-verbinding gebruiken of de router dichter bij uw Roku-speler plaatsen. Als je een Roku Streaming Stick+ hebt, gebruik dan een geavanceerde draadloze ontvanger voor hulp bij verbindingen op: https://go.roku.com/awrhelp of https://support.roku.com/article/115015760328-how-to- verbind-uw-roku-streaming-apparaat-met-uw-thuisnetwerk-en-internet.
- Zodra je een draadloos thuisnetwerk hebt gekozen, duurt het even voordat je Roku-apparaat verbinding kan maken met internet.

Stap 7. Voer het wachtwoord van het draadloze thuisnetwerk in (als u er een heeft)
U kunt op "Toon wachtwoord" drukken, zodat u uw wachtwoord kunt zien terwijl u typt, en onthoud dat uw netwerkwachtwoorden hoofdlettergevoelig zijn. Gebruik de shift-toets op het schermtoetsenbord wanneer u een hoofdletter moet invoeren.

Stap 8. Selecteer Verbinden door het te markeren en op te drukken OK nogmaals op je Roku-afstandsbediening.
Als u het wachtwoord van uw draadloze thuisnetwerk correct hebt getypt, ziet u een bevestigingsbericht dat uw Roku-apparaat met succes is verbonden met uw thuisnetwerk, wanneer alle twee (2) of drie (3) vinkjes groen zijn en u aangeeft het is gelukt, dus dat betekent dat je nu klaar bent om te gaan. Als er geen verbinding is, moet u het opnieuw proberen en als er op enig moment een rode x verschijnt, kunt u voor meer aanvullende hulp bij het oplossen van problemen terecht op: https://go.roku.com/connectivity of https://roku.com/go/wireless, en zoek naar Ik kan geen verbinding maken met mijn draadloze netwerk.
Video - Door deze service te gebruiken, kan bepaalde informatie worden gedeeld met YouTube
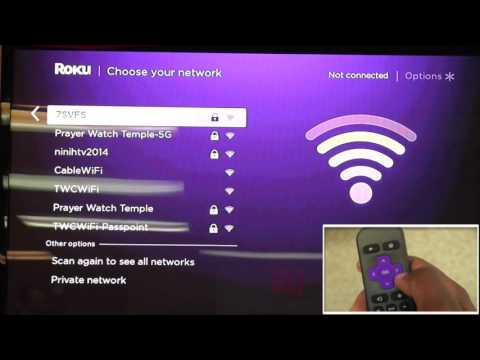
Tips
- Nadat er met succes verbinding is gemaakt met uw netwerk, zal Roku alle software-updates downloaden en installeren. Wanneer het klaar is, start het vervolgens opnieuw op. Ga voor meer gedetailleerde informatie naar:
- Als je merkt dat je wifi-signaal traag en zwak is, moet je de stappen volgen om de downloadsnelheid van je internet te verbeteren. Ga voor meer gedetailleerde informatie of aanvullende tips voor het oplossen van problemen naar: https://go. roku.com/internetsnelheid.
- Foutcode 009 betekent dat uw Roku is verbonden met de router, maar geen verbinding kan maken met internet. Neem contact op met uw ISP voor hulp als er geen verbinding is. Als uw computer een internetverbinding heeft en u nog steeds Error 009 ziet, start u uw Roku-speler opnieuw op en raadpleegt u:
- Foutcode 012 betekent dat er specifiek iets mis is met een ethernetkabel. Controleer of uw ethernetkabel goed is aangesloten op uw Roku en router. Test vervolgens deze verbinding met een tweede ethernetkabel om uit te sluiten dat uw andere snoer beschadigd is. Ga voor meer aanvullende hulp bij het oplossen van problemen naar:
- Foutcode 013 betekent dat er specifiek iets mis is met een ethernetkabel. Controleer of uw router correct werkt door een ander apparaat op dat netwerk (geen bekabelde verbinding) te gebruiken om toegang te krijgen tot internet. Als u verbinding kunt maken met internet, start u uw Roku opnieuw op. Als u geen verbinding kunt maken met internet vanaf een ander apparaat, probeert u de ethernetkabel los te koppelen en vervolgens weer aan te sluiten. Als het probleem zich blijft voordoen, reset je je router voordat je contact opneemt met je (ISP) internetprovider via de videochat-apps.
- Foutcode 14 betekent dat er geen verbinding kon worden gemaakt met het draadloze netwerk en dat u opnieuw moet proberen het wachtwoord voor uw netwerk in te voeren.
- Foutcode 14.10 of 14.11 betekent dat u de router en Roku opnieuw moet opstarten.
- Foutcode 14.20 betekent dat u moet controleren of de signaalsterkte laag of voldoende is. Uw Roku-speler of stick bevindt zich mogelijk te ver van de router om draadloos verbinding te maken.
- Foutcode 14.30 betekent dat u zowel de router als de Roku opnieuw moet opstarten.
- Foutcode 14.40 of 14.41 wordt veroorzaakt door een onjuist wachtwoord voor uw netwerk. Controleer of je het juiste netwerk hebt geselecteerd en het juiste wachtwoord hebt ingevoerd.
- Foutcode 14.50 betekent dat u zowel de router als de Roku-speler en tv opnieuw moet opstarten.
- Foutcode 14.62 of 14.64 betekent dat u moet controleren of de sterkte van het draadloze signaal voldoende is. Uw Roku-apparaat bevindt zich mogelijk te ver van de router om het draadloos te verbinden.
- Foutcode 015 betekent dat uw Roku-speler geen verbinding kan maken met uw thuisnetwerk of dat uw netwerkverbinding wordt verbroken wanneer u geen toegang kunt krijgen tot de Roku Channel Store, of als er sprake is van buffering of pauzes tijdens het afspelen.
- Foutcode 016 betekent dat je een kanaal probeert te starten, maar de netwerk- of internetverbinding is verbroken. Selecteer "Verbinding instellen" om naar de netwerkinstellingen op uw Roku-speler te gaan en volg de instructies op het scherm. Als het gedrag aanhoudt, is het draadloze signaal mogelijk te zwak en bevindt uw Roku-apparaat zich mogelijk te ver van de router.
- Foutcode 017 treedt op wanneer uw Roku-apparaat een slechte draadloze signaalsterkte detecteert. Volg de instructies op het scherm en probeer uw Roku en de router dichter bij elkaar te plaatsen.
- Foutcode 018 treedt op wanneer uw Roku-speler lage internetsnelheden detecteert. Neem contact op met uw ISP om te bepalen op welke snelheidsverbinding u zich abonneert. U kunt overwegen om te upgraden naar een snellere verbinding.
- Als het probleem aanhoudt, neem dan contact op met het Roku-ondersteuningsteamnummer via de telefoon of videochat-apps op een smartphone, tablet en/of laptop en desktopcomputers, of start een openbare website zoals https://roku.com of neem contact op met internet Serviceprovider via telefoonnummer of videochat-apps zoals Zoom, Facebook, Skype, Google Meet, Microsoft Teams, FaceTime, Twitter, enzovoort in dit proces in Contact Roku.







