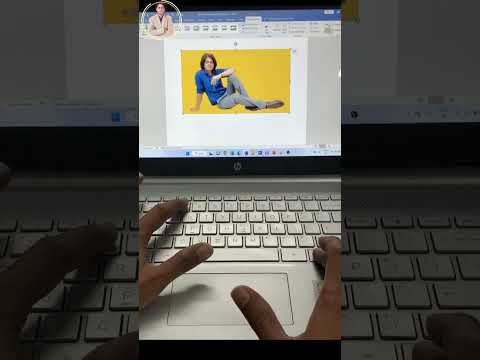U kunt uw werkmap met anderen delen, zodat u tegelijkertijd aan hetzelfde bestand kunt werken met Excel voor het web. Deze wikiHow laat je zien hoe je een Excel-werkmap online kunt delen met Excel voor het web.
Stappen

Stap 1. Ga naar https://office.com/launch/excel en log in als daarom wordt gevraagd
U kunt elke webbrowser gebruiken om een werkmap te delen in Excel voor het web.

Stap 2. Open uw project of maak een nieuwe aan
Je kunt je werkmappen vinden onder 'Recent', 'Vastgezet' of 'Gedeeld met mij' of je kunt in de sjablonen bovenaan de pagina klikken om een nieuwe werkmap te maken.
Als u al een Excel-werkmap op uw computer hebt opgeslagen die u wilt delen, klikt u op Uploaden en openen om het bestand online naar Excel te uploaden en volg de stappen om uw project te delen.

Stap 3. Klik op Delen
U ziet deze groene knop in de rechterbovenhoek van de pagina.

Stap 4. Stel de rechten in
Dit staat standaard op "Iedereen met de link kan bewerken" en u kunt op die tekst klikken om andere machtigingen in te stellen, zoals een wachtwoord of vervaldatum.
Als u de standaardrechten wijzigt, klikt u op Van toepassing zijn om terug te keren naar de vorige pagina.

Stap 5. Voer de naam, groep of e-mail in van met wie u de werkmap wilt delen
Je kunt ook een bericht toevoegen als je wilt, maar dat is optioneel.

Stap 6. Klik op Verzenden
Er wordt een link naar uw werkmap verzonden naar de mensen die u eerder hebt ingevoerd. In plaats daarvan kunt u klikken op Kopieer link om de link op uw klembord op te slaan, zodat u deze handmatig kunt verzenden.
- Wanneer een persoon uw werkmap bewerkt en u ook de werkmap bewerkt, ziet u een gekleurde omtreklijn voor hun cursor, dus wanneer ze aan een cel werken, wordt die cel omlijnd in hun bewerkingskleur.
- Als iemand een opmerking aan een cel toevoegt, kun je die opmerkingen bekijken door naar Review > Opmerkingen > Toon opmerkingen. Anders verschijnt er een paarse vlag in cellen met opmerkingen en als u op die cel klikt, wordt de opmerking weergegeven.
- Als iemand anders de werkmap op hetzelfde moment als u aan het bewerken is, hebben jullie allebei de mogelijkheid om de chatfunctie te gebruiken, die je in de rechterbovenhoek van de pagina vindt.