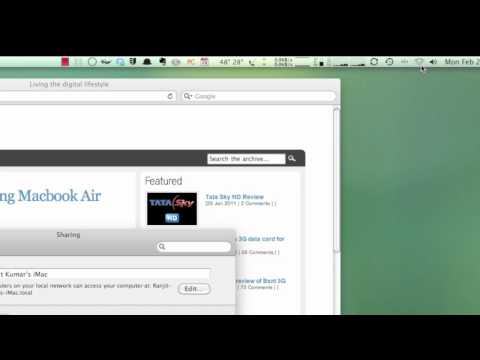Uw iPad heeft toegang tot internet via een draadloos netwerk of via een mobiel data-abonnement. Wanneer u verbinding maakt met een draadloos netwerk, worden er geen kosten in rekening gebracht om op internet te surfen (tenzij de specifieke hotspot die u gebruikt, kosten in rekening brengt voor toegang). Een mobiel data-abonnement kost je geld, maar je hebt overal toegang tot internet waar je een mobiel signaal hebt.
Stappen
Methode 1 van 2: Lid worden van een wifi-netwerk

Stap 1. Open de app Instellingen
Tik op de app Instellingen op het startscherm van uw iPad. Als u de app Instellingen niet kunt vinden, veegt u omlaag en typt u 'Instellingen' in de zoekbalk.

Stap 2. Tik op "Wi-Fi"
Dit bevindt zich meestal bovenaan de lijst met opties. Zorg ervoor dat de Wi-Fi-schuifregelaar is ingeschakeld. Het is groen (iOS 7) of blauw (iOS 6) als het is ingeschakeld.

Stap 3. Selecteer een netwerk
Er verschijnt een lijst met beschikbare netwerken onder de schakelaar "Wi-Fi". Tik op het netwerk waarbij je lid wilt worden.
Als het netwerk waar u lid van wilt worden niet in de lijst staat, zorg er dan voor dat u zich binnen het bereik van het netwerk bevindt en dat het correct is geconfigureerd

Stap 4. Voer het wachtwoord in
De meeste netwerken zijn beveiligd, wat betekent dat u wordt gevraagd om een wachtwoord in te voeren voordat u verbinding kunt maken. Neem contact op met de netwerkbeheerder als u het wachtwoord niet weet. Raadpleeg deze handleiding als u uw eigen draadloze wachtwoord bent vergeten.

Stap 5. Test de verbinding
Na het invoeren van uw wachtwoord zal de iPad proberen verbinding te maken met het netwerk. Als uw iPad verbinding kan maken, ziet u het Wi-Fi-symbool in de linkerbovenhoek van het scherm verschijnen. Open Safari en probeer een website te laden.
Methode 2 van 2: Deelnemen aan een mobiel datanetwerk

Stap 1. Zorg ervoor dat uw iPad compatibel is
Alleen bepaalde modellen van de iPad zullen verbinding maken met een mobiel datanetwerk. Je iPad moet een simkaart kunnen accepteren.

Stap 2. Meld u aan voor een compatibel abonnement
Zodra u zeker weet dat uw iPad mobiele datanetwerken ondersteunt, moet u zich aanmelden voor een iPad-data-abonnement. Deze zijn niet bij alle providers beschikbaar, dus bezoek uw lokale mobiele verkooppunten om uw opties te bekijken.

Stap 3. Plaats uw simkaart
U moet de simkaart plaatsen die u van uw mobiele dataprovider hebt ontvangen om verbinding te maken met het netwerk. De winkelier kan het voor u plaatsen, of u kunt deze handleiding lezen.

Stap 4. Open de app Instellingen
Tik op de app Instellingen op het startscherm van uw iPad. Als u de app Instellingen niet kunt vinden, veegt u omlaag en typt u 'Instellingen' in de zoekbalk.

Stap 5. Tik op "Mobiele gegevens"
Dit bevindt zich meestal bovenaan de lijst met opties. Zorg ervoor dat de schuifregelaar "Mobiele gegevens" is ingeschakeld. Het is groen (iOS 7) of blauw (iOS 6) als het is ingeschakeld.

Stap 6. Tik op "Bekijk account"
Tik in het volgende scherm op "Nieuw account instellen".

Stap 7. Voer uw accountgegevens in
U moet uw naam, telefoonnummer, inloggegevens voor uw account en factuurgegevens invoeren. Uw mobiele gegevensprovider geeft u de inloggegevens van het account.

Stap 8. Lees en accepteer de voorwaarden
Na het configureren van uw account krijgt u de voorwaarden voor uw dataplan te zien. Lees de overeenkomst en tik vervolgens op "Akkoord" om door te gaan.

Stap 9. Bevestig uw instellingen
U krijgt een overzicht van uw accountinstellingen te zien. Controleer de instellingen om er zeker van te zijn dat je alles correct hebt ingevuld.
Nadat je je instellingen hebt bevestigd, ontvang je een melding dat je abonnement is geactiveerd. Dit kan enkele ogenblikken duren

Stap 10. Bepaal of u dataroaming wilt inschakelen
Als u buiten uw mobiele netwerk gaat, kunt u mogelijk nog steeds een datasignaal ontvangen. Dit kost meestal extra, dus het inschakelen van dataroaming mag alleen worden gedaan als u akkoord gaat met het betalen van extra kosten.