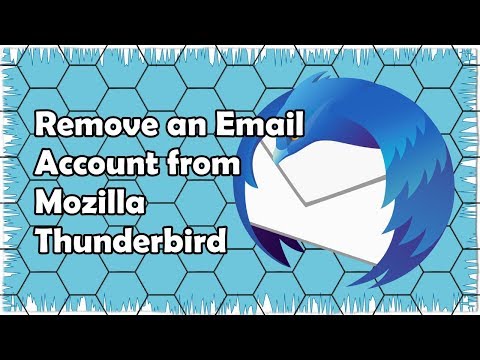Met uw Windows Live- of Microsoft-account kunt u gebruikmaken van en toegang krijgen tot verschillende services die door Microsoft worden aangeboden, zoals e-mails, online kantoorsuites en meer. Net als elk ander kan uw Microsoft-account ook worden gekoppeld aan sociale netwerksites. Scroll naar stap 1 om verder te gaan.
Stappen

Stap 1. Ga naar www
live.com en log in op uw Microsoft-account.
Als je er nog geen hebt, klik dan op de knop "Aanmelden" om er een te krijgen.

Stap 2. Ga naar je profiel
Klik op uw naam in de rechterbovenhoek van de pagina en selecteer "Profiel bewerken" in het vervolgkeuzemenu.

Stap 3. Verbind een account
Rechtsboven op de pagina ziet u alle verschillende sites waarmee uw account momenteel is verbonden. Klik op "Toevoegen" om een ander account te koppelen.

Stap 4. Selecteer "Facebook" in de lijst met "accounts die u elke dag gebruikt
” U wordt doorgestuurd naar de Facebook-aanmeldingspagina.

Stap 5. Log in op uw Facebook-account

Stap 6. Lees de melding
Een prompt zal u informeren over toegang tot uw Facebook-gegevens. Lees de melding en als u verder wilt gaan, klikt u op 'Oké'.
Microsoft App zal u vragen of u het namens u wilt plaatsen en berichten wilt verzenden en ontvangen. Klik op "Oké" als u akkoord gaat

Stap 7. Stel privacy-instellingen in
U kunt ook de privacy-instellingen van de berichten die door de app worden geplaatst, instellen. Klik op het vervolgkeuzemenu linksonder in de prompt en selecteer de doelgroepen die u leuk vindt.
Als u op "Niet nu" klikt, zal Microsoft u nog een keer toestemming vragen voor toegang tot uw meldingen en keert u terug naar hetzelfde venster

Stap 8. Klik op “Gereed” om de wijzigingen op te slaan
Je Facebook is nu gekoppeld aan een Microsoft-account. Ga terug naar je Microsoft-profielpagina en je ziet het Facebook-pictogram onder de lijst met accounts die aan Microsoft zijn gekoppeld.