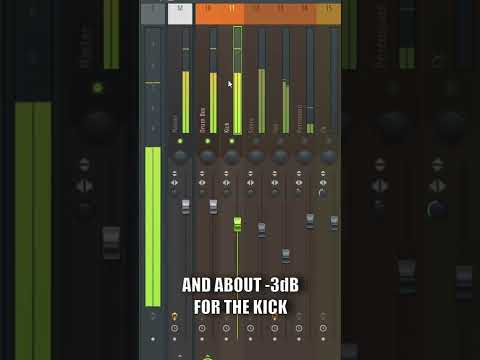Door komma's gescheiden waarden (CSV)-bestanden bevatten gegevens uit een tabel in platte tekstindeling. Hoewel CSV-bestanden kunnen worden geopend met teksteditors, kunnen de gegevens die ze bevatten het best worden bekeken met een spreadsheetprogramma. Omdat CSV-bestanden een speciale opmaak gebruiken, is de enige manier om ervoor te zorgen dat ze correct worden weergegeven, ze te importeren met een speciaal proces. Deze wikiHow leert je hoe je CSV-bestanden op de juiste manier importeert in Microsoft Excel, Google Spreadsheets en OpenOffice Calc.
Stappen
Methode 1 van 3: Microsoft Excel

Stap 1. Open Microsoft Excel op uw computer
Het staat in je Windows-menu (pc) of je map Programma's (Mac).
De eenvoudige manier om een CSV-bestand te openen, is door te klikken op Open selecteer in het welkomstscherm uw CSV-bestand en klik vervolgens op Open. Het is echter mogelijk dat hierdoor de gegevens in de CSV niet worden weergegeven zoals bedoeld. Volg deze methode om uw CSV-bestand correct te openen zonder opmaak en andere gegevens te verliezen.

Stap 2. Klik op Leeg werkblad
Het is in het middengedeelte.

Stap 3. Klik op het tabblad Gegevens
Het staat bovenaan in Excel.

Stap 4. Klik op Van tekst
Het staat aan de linkerkant van de werkbalk. Dit opent het venster Importeren.

Stap 5. Selecteer het CSV-bestand en klik op Importeren
Hiermee wordt de wizard Tekst importeren gestart, waarmee u kunt aanpassen hoe het bestand in Excel wordt geïmporteerd.

Stap 6. Selecteer Gescheiden
Dit is de eerste optie in de linkerbovenhoek van het venster.

Stap 7. Klik op Volgende om door te gaan

Stap 8. Vink het vakje naast "Comma
"Als er nog andere items zijn aangevinkt in de sectie "Scheidingstekens", verwijder die vinkjes dan nu.

Stap 9. Klik op Volgende om door te gaan

Stap 10. Selecteer alle kolommen in het voorbeeld
Hier is hoe:
- Klik op de kop van de eerste kolom om deze te selecteren.
- Scroll naar de laatste kolomlijst met behulp van de schuifbalk als deze niet zichtbaar is.
- Houd de ingedrukt Verschuiving toets terwijl u op de laatste kolomkop klikt. Alle kolommen zijn nu geselecteerd.

Stap 11. Selecteer Tekst als de kolomgegevensindeling
Dit staat in de linkerbovenhoek.

Stap 12. Klik op Voltooien
Nu ziet u uw CSV-bestand zonder onverwachte wijzigingen in de indeling.
Methode 2 van 3: Google Spreadsheets

Stap 1. Ga naar
Als u al bent aangemeld bij uw Google-account, wordt Google Spreadsheets weergegeven, het gratis Google-alternatief voor Excel. Als dat niet het geval is, volgt u de instructies op het scherm om u nu aan te melden.
Google Spreadsheets is gratis, maar u moet er wel een Google-account voor hebben. Als u geen Google-account heeft, klikt u op Maak een account aan en volg de aanwijzingen op het scherm om er nu een te maken.

Stap 2. Klik op +
Dit is het veelkleurige plusteken in de linkerbovenhoek van de pagina. Hiermee wordt een leeg Spreadsheets-bestand gemaakt.

Stap 3. Klik op het menu Bestand
Het staat in de linkerbovenhoek van Spreadsheets.

Stap 4. Klik op Importeren
Het venster "Bestand importeren" wordt geopend.

Stap 5. Klik op het tabblad Uploaden
Dit is het tabblad waarop u zich moet bevinden om het bestand vanaf uw computer te uploaden.

Stap 6. Selecteer of sleep het bestand
U kunt het CSV-bestand naar het midden van het gestippelde vak slepen om het uploaden te starten, of klik op Selecteer een bestand op uw apparaat om het op uw computer te selecteren.
Als je een blauwe ziet Selecteer knop in de linkerbenedenhoek nadat u uw bestand hebt gekozen, klikt u erop om door te gaan.

Stap 7. Selecteer Spreadsheet vervangen in het venster "Bestand importeren"
Als het al is geselecteerd, kun je het met rust laten.

Stap 8. Selecteer Komma onder "Type scheidingsteken
Dit vertelt Spreadsheets om komma's als scheidingstekens te gebruiken, wat belangrijk is voor CSV-bestanden.

Stap 9. Selecteer Nee onder "Tekst converteren naar getallen, datums en formules
Dit voorkomt dat Spreadsheets de inhoud van het bestand tijdens het importeren wijzigt.

Stap 10. Klik op de groene knop Gegevens importeren
Hiermee wordt het CSV in bladen geïmporteerd zoals het bedoeld was.
Methode 3 van 3: OpenOffice Calc

Stap 1. Download OpenOffice van OpenOffice Calc
Als u geen Microsoft Office hebt en liever een app op uw computer installeert in plaats van Google Spreadsheets te gebruiken, is OpenOffice Calc een geweldig gratis alternatief. Selecteer gewoon uw besturingssysteem in het vervolgkeuzemenu en klik op Downloadenen voer vervolgens het installatieprogramma uit. De enige app in de suite die je nodig hebt voor CSV-bestanden is Calc, dus zorg ervoor dat je die selecteert. Voel je vrij om ook een van de andere meegeleverde software te installeren.

Stap 2. Open OpenOffice Calc
Nadat u de software hebt geïnstalleerd, vindt u Calc in uw Windows-menu (pc) of de map Programma's (Mac).

Stap 3. Klik op het menu Bestand en selecteer Openen
Dit menu bevindt zich in de linkerbovenhoek en opent een venster om naar bestanden op uw computer te bladeren.

Stap 4. Selecteer Tekst CSV in het menu "Bestandstype"
Mogelijk moet u een beetje door de lijst bladeren om het te vinden.

Stap 5. Selecteer een CSV-bestand en klik op Openen
Dit opent het scherm "Tekst importeren".

Stap 6. Selecteer het keuzerondje "Scheiden door"
Dit staat onder de kop 'Scheidingsopties'.

Stap 7. Schakel het selectievakje "Komma" in
Dit vertelt Calc om de komma's in het CSV-bestand te gebruiken om individuele kolommen af te bakenen.

Stap 8. Klik op OK
De inhoud van uw CSV-bestand wordt nu correct weergegeven in Calc.