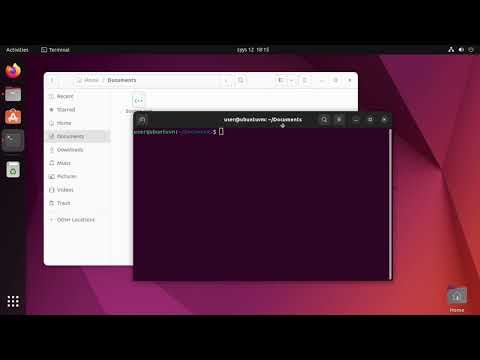SSL-certificaten zijn speciale bestanden die worden gebruikt om verbindingen met externe servers te coderen, zoals de sites die u op internet bezoekt. Als u een fout tegenkomt met betrekking tot SSL of een certificaat (of als u een bericht ziet dat uw verbinding niet privé is), kunt u het probleem mogelijk oplossen door eenvoudige taken op uw computer uit te voeren. Maar als het aanpassen van de datum en tijd van uw computer, het wissen van uw cookies, het bijwerken van uw browser of het wissen van de SSL-status van uw computer de fout niet oplost, ligt het probleem waarschijnlijk bij het SSL-certificaat en niet bij uw computer. Deze wikiHow leert je hoe je SSL-certificaatfouten kunt oplossen tijdens het surfen op internet.
Stappen
Stap 1. Controleer de foutmelding
Er zijn verschillende webbrowsers, maar veel ervan zijn gebouwd op hetzelfde platform (Chromium). De fouten kunnen er een beetje anders uitzien, afhankelijk van de browser die u gebruikt, maar u kunt er vaak achter komen of de certificaatfout aan uw kant ligt (de computer die u gebruikt) of aan de kant van de server als u de foutmelding kunt ontcijferen. Als u een van de volgende fouten ziet, ligt het probleem bij de website en niet bij uw computer:
- NET::ERR_CERT_AUTHORITY_INVALID
- NET::ERR_CERT_COMMON_NAME_INVALID
- NET::ERR_CERT_REVOKED
- NET::ERR_CERT_AUTHORITY_INVALID
- ERR_SSL_WEAK_EPHEMERAL_DH_KEY
- ERR_SSL_VERSION_OR_CIPHER_MISMATCH

Stap 2. Zorg ervoor dat de datum- en tijdinstellingen van uw computer correct zijn
Als u een van de vorige fouten niet ziet, is het probleem mogelijk dat uw computer de onjuiste datum of tijd meldt. Om er zeker van te zijn dat de systeemdatum en -tijd het probleem niet veroorzaken, stelt u uw computer zo in dat de datum en tijd automatisch worden opgehaald. Hier is hoe:
- Klik in Windows met de rechtermuisknop op de datum of tijd in de rechterbenedenhoek, klik op Datum/tijd aanpassenen schuif vervolgens de schakelaar "Tijd automatisch instellen" naar Aan.
- Klik op een Mac op de datum of tijd in de rechterbovenhoek, selecteer Datum- en tijdvoorkeuren openenen controleer vervolgens de Datum en tijd automatisch instellen doos.

Stap 3. Wis je cache en cookies
Als uw systeemtijd al correct was, kunt u SSL-fouten vaak oplossen door bepaalde bestanden te verwijderen die websites op uw computer opslaan. Het wissen van uw cookies en het wissen van uw cache kan naast certificaatstoringen een groot aantal browserfouten oplossen.

Stap 4. Werk uw browser bij
Het gebruik van een oudere versie van een webbrowser kan leiden tot SSL-certificaatfouten en algemeen vreemd gedrag. Controleer of er updates beschikbaar zijn voor uw browser en installeer deze.
U kunt ook een andere webbrowser proberen om te zien of dat het probleem oplost. Als je bijvoorbeeld Safari voor macOS of Edge voor Windows gebruikt, probeer dan Chrome te installeren en controleer of je de website daar kunt bekijken. Als je een SSL-fout krijgt in twee verschillende browsers, is er waarschijnlijk een probleem met het certificaat zelf
Stap 5. Wis de SSL-status van uw computer
Als u een SSL-fout ziet wanneer u een andere toepassing op uw computer gebruikt, zoals een e-mail- of FTP-app die u gebruikt voor een beveiligd netwerk, kan het probleem worden opgelost door uw SSL-status te wissen. Als uw computer een onjuiste versie van het SSL-certificaat heeft opgeslagen, kunt u deze verwijderen.
Druk op een Mac op Command + spatiebalk' om Spotlight-zoekopdracht te openen, typ sleutelhanger en klik vervolgens op Sleutelhangertoegang om de app te openen. Klik Log in in het linkerdeelvenster en klik vervolgens op Certificaten onder "Categorie" aan de linkerkant. Verwijder het certificaat dat u problemen geeft door er met de rechtermuisknop op te klikken en te selecteren Verwijderen.

Stap 6. Herstel de standaardinstellingen van uw browser
Als het wissen van uw browsergegevens en het bijwerken van uw software niet werkte, heeft uw probleem mogelijk te maken met uw browserinstellingen. In dat geval zal het resetten van uw browser naar de oorspronkelijke instellingen extensies en instellingen uitschakelen die het certificaat kunnen verstoren.
Tips
- Websites die beginnen met "https:" hebben allemaal SSL- of TLS-certificaten.
- De meeste browsers laten u weten of u niet verbonden bent met een versleutelde website door een ontgrendeld hangslotpictogram naast het adres van de site weer te geven.