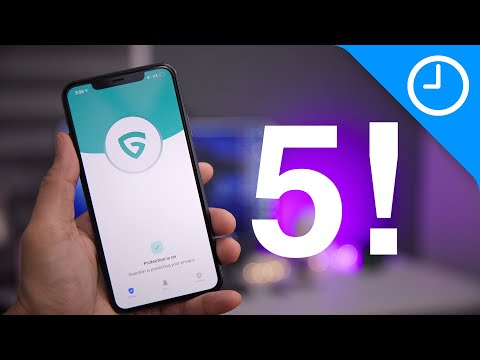Deze wikiHow leert je hoe je een OpenOffice Calc-spreadsheet opslaat in de Microsoft Excel.xlsx-indeling.
Stappen
Methode 1 van 3: Microsoft Excel voor Windows gebruiken

Stap 1. Open Microsoft Excel
Het bevindt zich in het gedeelte Alle apps van het menu Start in Windows.

Stap 2. Klik op Andere werkmappen openen
Het staat onderaan de linkerkolom.

Stap 3. Klik op Bladeren

Stap 4. Navigeer naar de map die het Calc-bestand bevat

Stap 5. Selecteer Alle bestanden in de vervolgkeuzelijst "Bestandstype"
Alle bestanden in de map zouden nu moeten worden weergegeven.

Stap 6. Dubbelklik op het OpenOffice Calc-bestand dat u wilt converteren
De inhoud van het werkblad wordt geopend in Excel.

Stap 7. Klik op het menu Bestand
Het staat in de linkerbovenhoek van het scherm.

Stap 8. Klik op Opslaan als
Het staat in de linkerkolom.

Stap 9. Selecteer de indeling Strikt Open XML-spreadsheet (.xlsx)

Stap 10. Klik op Opslaan
Het bestand wordt nu opgeslagen als in het Microsoft Excel-formaat.
Methode 2 van 3: OpenOffice Calc voor Windows of macOS gebruiken

Stap 1. Open het werkblad in OpenOffice Calc
Gebruik deze methode als u OpenOffice Calc op uw pc of Mac hebt.

Stap 2. Klik op het menu Bestand
Het staat in de linkerbovenhoek van het scherm.

Stap 3. Klik op Opslaan als

Stap 4. Selecteer Microsoft Excel 2007-2013 in de vervolgkeuzelijst "Opslaan als type"

Stap 5. Klik op Opslaan
Het bestand is nu geconverteerd naar het Microsoft Excel-formaat.
Methode 3 van 3: Google Spreadsheets voor Android, iPhone of iPad gebruiken

Stap 1. Open Google Spreadsheets op je telefoon of tablet
Dit is het groene pictogram met een witte omtrek van een tabel.
Als je deze app niet hebt, kun je hem krijgen van de App Winkel of de Play Store.

Stap 2. Tik op het bestand dat u wilt converteren
Dit opent de spreadsheet in Google Spreadsheets.

Stap 3. Tik op ⁝

Stap 4. Tik op Delen en exporteren

Stap 5. Tik op Opslaan als Excel
Dit bestand wordt nu opgeslagen als een Microsoft Excel-spreadsheet.