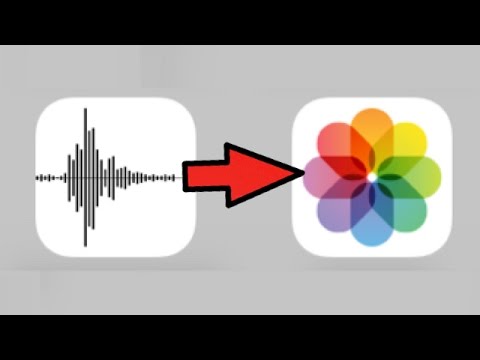Deze wikiHow leert je hoe je de optie Ontwikkelaar in de instellingen van je iPhone kunt inschakelen met een Mac-computer en de software-ontwikkelingsapp Xcode van Apple.
Stappen
Deel 1 van 2: Xcode downloaden naar Mac

Stap 1. Open uw internetbrowser op uw computer
U moet Apple's. downloaden Xcode geïntegreerde ontwikkelomgeving (IDE) op uw computer voordat u kunt beginnen met spelen met de ontwikkelaarsopties van uw iPhone.
Xcode is een Mac-only applicatie. Het is alleen beschikbaar voor computers met Mac OS

Stap 2. Ga naar Apple's Developer Downloads-pagina
Hier kunt u de nieuwste bètaversies downloaden die Apple beschikbaar stelt voor softwareontwikkelaars.

Stap 3. Log in met uw Apple ID
Voer uw e-mailadres en wachtwoord in om u met uw Apple ID aan te melden bij de ontwikkelaarsportal.
Als u zich nog niet eerder met uw Apple ID op uw computer hebt aangemeld, moet u uw identiteit verifiëren door een verificatiecode in te voeren. Je hebt toegang tot deze code op je iPhone of op elk ander apparaat waarop je automatisch bent ingelogd met je Apple ID

Stap 4. Klik op Downloaden naast Xcode
Onder de titel Software vrijgeven, druk op de knop Downloaden naast de nieuwste Xcode-release. Dit kan Xcode 8.3.1 of hoger zijn. Het opent een Mac App Store Preview-pagina op een nieuw tabblad.

Stap 5. Klik op Bekijken in de Mac App Store
Deze knop bevindt zich direct onder het Xcode-app-pictogram aan de linkerkant van uw browserscherm.

Stap 6. Klik op Open App Store in het pop-upvenster
Het opent Xcode in de App Store-applicatie op je Mac.

Stap 7. Klik op Ophalen
Deze knop bevindt zich direct onder het Xcode-pictogram in de linkerbovenhoek van uw App Store-venster. Het wordt groen Installeer app knop.

Stap 8. Klik op de groene knop App installeren
Hiermee wordt de nieuwste versie van Xcode gedownload en op uw computer geïnstalleerd.
Deel 2 van 2: Ontwikkelaar inschakelen op iPhone

Stap 1. Open de Xcode-app op je Mac
U moet akkoord gaan met de voorwaarden van de software en licentieovereenkomsten wanneer u Xcode voor de eerste keer opent. Hiermee worden softwarecomponenten geïnstalleerd en wordt het Xcode-installatieproces voltooid

Stap 2. Sluit je iPhone aan op je Mac
Gebruik uw USB-kabel om uw telefoon op uw computer aan te sluiten.

Stap 3. Open de app Instellingen op je iPhone
Dit is het grijze tandwielpictogram op het startscherm van je iPhone.

Stap 4. Scroll naar beneden en tik op Ontwikkelaar
Deze optie verschijnt automatisch naast een hamerpictogram in het instellingenmenu van uw iPhone wanneer u deze op uw computer aansluit terwijl Xcode wordt uitgevoerd. Als u deze optie in uw instellingen ziet, betekent dit dat u de ontwikkelaarsmodus op uw iPhone hebt ingeschakeld. U kunt nu beginnen met het demonstreren van apps, het controleren van logboeken en spelen met andere ontwikkelaarsinstellingen op uw apparaat.