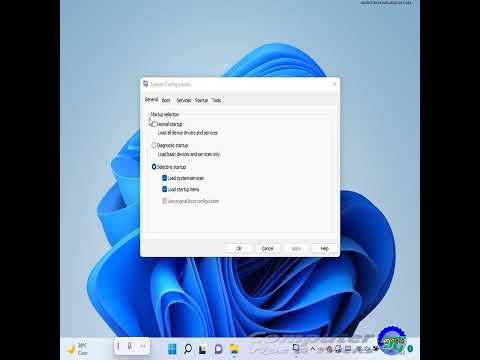Terminal Server, momenteel bekend als Remote Desktop Services in de meest recente versies van Microsoft Windows-besturingssystemen (2008 R2, 2012), is een toepassing waarmee gebruikers en beheerders vanaf een externe locatie toegang hebben tot alle andere computers in het netwerk. Remote Desktop geeft u de mogelijkheid om een computer opnieuw op te starten of opnieuw op te starten vanaf een specifieke externe locatie; wat handig kan zijn als u een computer moet herstarten op een andere locatie die niet reageert op opdrachten, of zelfs als u een enkele computer van een afstand wilt herstarten die zich in een groot kantoorgebouw met honderden gebruikers bevindt. Ongeacht uw reden kunt u een computer opnieuw opstarten met Remote Desktop in elke versie van Windows met behulp van de opdrachtpromptfunctie. Lees dit artikel verder om te leren hoe u een bepaalde computer opnieuw kunt opstarten met Remote Desktop.
Stappen

Stap 1. Gebruik Remote Desktop om verbinding te maken met de computer die u opnieuw wilt opstarten
- Ga naar de computer waarop u wilt werken en klik vervolgens op de knop "Start". Als u Windows 7 gebruikt, zal de knop "Start" hoogstwaarschijnlijk verschijnen in de vorm van het Windows-logo.
- Voer "Verbinding met extern bureaublad" in het zoekveld in het menu "Start" in en klik vervolgens rechtstreeks op de gelijknamige link wanneer deze in de zoekresultaten verschijnt.
- Voer het Internet Protocol (IP)-adres of de naam in van de computer die u opnieuw wilt opstarten in het vak "Computer".
- Klik op de knop "Verbinden" om vanaf uw externe locatie verbinding te maken met die specifieke computer. U hebt nu de mogelijkheid om opdrachten in te voeren waarmee die specifieke computer opnieuw kan worden opgestart of opnieuw kan worden opgestart.

Stap 2. Open de opdrachtprompt
De procedure voor toegang tot de opdrachtprompt is afhankelijk van de versie van Windows die wordt gebruikt.
- Als u Windows 7 gebruikt, klikt u op het menu "Start" en typt u "opdrachtprompt" in het zoekvak. Het opdrachtpromptvenster wordt weergegeven als de eerste optie in de lijst met zoekresultaten.
- Als u een andere versie van Windows gebruikt, opent u uw "Start"-menu, klikt u op "Uitvoeren" en typt u "cmd". Het opdrachtpromptvenster wordt vervolgens op uw scherm geopend.

Stap 3. Voer de opdracht in om de computer opnieuw op te starten
Nadat de opdracht is ingevoerd, is de computer volledig opnieuw opgestart vanaf de externe locatie.