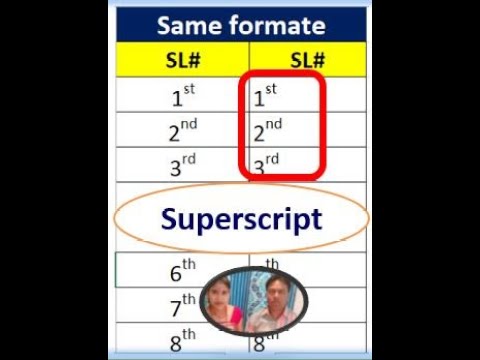PhotoShop-gebruikers hebben het misschien gemakkelijk met hun mogelijkheid om een lijn toe te voegen aan de omtrek van de tekst door simpelweg met de rechtermuisknop te klikken. Er is echter ook een manier om tekst in GIMP 2 te schetsen. Het is niet meteen duidelijk en ook niet zo eenvoudig als klikken met de rechtermuisknop en het selecteren van "Beroerte", maar het is niet moeilijk om te doen. Weten hoe kan je in een mum van tijd helpen of je zou het zelfs kunnen toepassen op iets anders dat je probeert te doen. Je weet maar nooit!
Stappen
Methode 1 van 2: Kleurselectie en lijndikte gebruiken

Stap 1. Laat een GIMP-bestand openen
Zorg dat het klaar is om voor u aan te werken voordat u tekst op kleur selecteert en een streek aan de selectie toevoegt.

Stap 2. Selecteer het tekstgereedschap in uw Toolbox
Het is de vetgedrukte letter "A" -knop. U kunt ook op de Toolbox klikken en "t" typen om tekst te selecteren.

Stap 3. Maak de tekstlaag aan
Doe dit door het gebied voor uw tekst op uw GIMP-bestand te klikken en te slepen.

Stap 4. Typ je tekst
Doe dit in het vak GIMP-teksteditor dat verschijnt.

Stap 5. Markeer de tekst in het vak GIMP-teksteditor

Stap 6. Stel de tekstparameters in de Toolbox in
Pas het lettertype en de kleur aan hoe u wilt dat ze eruitzien.

Stap 7. Proeflezen
U kunt de tekst niet bewerken nadat u er een omtrek omheen hebt geplaatst.

Stap 8. Klik op het "Kleurselectiegereedschap" in uw Toolbox
Het is de knop met de gestapelde rode, blauwe en groene vakjes. U kunt ook op uw Toolbox klikken en Shift + O typen.

Stap 9. Klik op je tekst
Het moet allemaal opvallen.

Stap 10. Stel de voorgrondkleur in
Ga gewoon naar je Toolbox om de voorgrondkleur in te stellen op de kleur die je voor je rand wilt hebben.

Stap 11. Stel de streekbreedte in
Klik in de menubalk van het bestand op "Bewerken" en selecteer vervolgens "Stroke Selection". Hier kunt u de lijnbreedte instellen (5 pixels is vrij standaard). Als u dit eenmaal hebt ingesteld, klikt u op "Stroke.” U bent klaar!
Methode 2 van 2: Een selectie laten groeien

Stap 1. Laat een GIMP-bestand openen
Houd het klaar om voor u aan te werken voordat u tekst op kleur selecteert en een streek aan de selectie toevoegt.

Stap 2. Selecteer het tekstgereedschap in uw Toolbox
Het is de vetgedrukte letter "A" knop, of u kunt op de Toolbox klikken en "t" typen om tekst te selecteren.

Stap 3. Maak de tekstlaag aan
Doe dit door het gebied voor uw tekst op uw GIMP-bestand te klikken en te slepen.

Stap 4. Typ je tekst
Doe dit in het vak GIMP-teksteditor dat verschijnt.

Stap 5. Markeer de tekst in het vak GIMP-teksteditor

Stap 6. Stel de tekstparameters in de Toolbox in
Pas het lettertype en de kleur aan hoe u wilt dat ze eruitzien.

Stap 7. Proeflezen
U kunt de tekst niet bewerken nadat u er een omtrek omheen hebt geplaatst.

Stap 8. Bepaal of je tevreden bent met de tekst
Klik daarna op het "Kleurselectiegereedschap" in uw Toolbox door de knop met de gestapelde rode, blauwe en groene vakken te selecteren of door op de Toolbox te klikken en Shift + O te typen en de tekst te selecteren.

Stap 9. Klik op "Selecteren" in de menubalk van het bestand en selecteer "Groeien
”

Stap 10. Stel het bedrag in waarmee u de selectie wilt laten groeien
Doe dit in het dialoogvenster. Dit komt overeen met het slaggewicht of de grootte van de tekstomtrek. Vijf pixels is vrij standaard.

Stap 11. Maak een nieuwe transparante laag
Klik eenvoudig op "Laag" in de menubalk om er een te maken.

Stap 12. Plaats de nieuwe laag onder de eerste laag
Om dit te doen, klikt u in het vak "Lagen, kanalen, paden, ongedaan maken" op de nieuwe laag die u zojuist hebt gemaakt en sleept u deze onder de tekstlaag die u eerder had gemaakt.

Stap 13. Stel de achtergrondkleur in
Dit kan elke gewenste kleur zijn voor de omtrek. Klik op "Bewerken" in de menubalk van het bestand en selecteer "Vullen met BG-kleur".

Stap 14. Voltooi het schetsen van de tekst
Klik met de rechtermuisknop op de tekstlaag in het vak "Lagen, kanalen, paden, ongedaan maken" en selecteer "Omlaag samenvoegen". Uw tekst zou nu een omtrek moeten hebben.