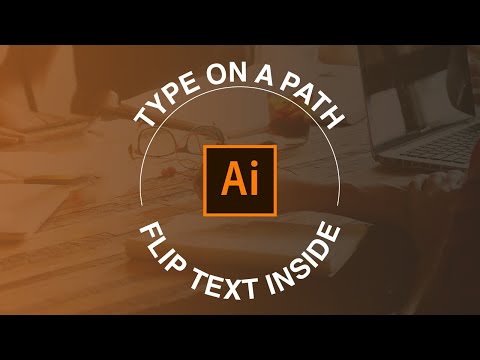Deze wikiHow leert je hoe je een gedeelte met gegevens in Excel groepeert, zodat je het voor het document kunt verbergen. Dit is handig als u een groot document met veel gegevens hebt. U kunt gegevens in Excel groeperen en schetsen op zowel Windows- als Mac-platforms.
Stappen
Deel 1 van 2: Automatisch schetsen

Stap 1. Open uw Excel-document
Dubbelklik op het Excel-document om het te openen.

Stap 2. Klik op het tabblad Gegevens
Het bevindt zich aan de linkerkant van het groene lint boven aan het Excel-venster. Als u dit doet, wordt een werkbalk onder het lint geopend.

Stap 3. Klik onderaan de knop Groeperen
Je vindt deze optie helemaal rechts op de Gegevens lintje. Er verschijnt een vervolgkeuzemenu.
Stap 4. Klik op Automatisch overzicht
Het is in de Groep drop-down menu.
Als u een pop-upvenster ontvangt met de tekst "Kan geen overzicht maken", bevatten uw gegevens geen formule die compatibel is met het overzicht. U moet de gegevens handmatig schetsen

Stap 5. Minimaliseer uw gegevens
Klik op de [-] knop bovenaan of aan de linkerkant van het Excel-spreadsheet om de gegroepeerde gegevens te verbergen. Als u dit doet, wordt in de meeste gevallen alleen de laatste regel van de gegevens weergegeven.

Stap 6. Wis uw omtrek indien nodig
Klik Groepering opheffen rechts van de Groep optie en klik vervolgens op Overzicht wissen… in het vervolgkeuzemenu. Hiermee worden alle gegevens die eerder zijn geminimaliseerd of gegroepeerd, ongedaan gemaakt en zichtbaar gemaakt.
Deel 2 van 2: Handmatig schetsen

Stap 1. Selecteer uw gegevens
Klik en sleep uw cursor van de cel linksboven van de gegevens die u wilt groeperen naar de cel rechtsonder van de gegevens.

Stap 2. Klik op Gegevens als dit tabblad niet is geopend
Het staat aan de linkerkant van het groene lint bovenaan Excel.

Stap 3. Klik op Groep
Het is aan de rechterkant van de Gegevens werkbalk.

Stap 4. Klik op Groep…
Deze optie is in de Groep drop-down menu.

Stap 5. Selecteer een groepsoptie
Klik rijen om uw gegevens verticaal te minimaliseren, of klik op Kolommen horizontaal te minimaliseren.

Stap 6. Klik op OK
Het staat onderaan het pop-upvenster.

Stap 7. Minimaliseer uw gegevens
Klik op de [-] knop bovenaan of aan de linkerkant van het Excel-spreadsheet om de gegroepeerde gegevens te verbergen. Als u dit doet, wordt in de meeste gevallen alleen de laatste regel van de gegevens weergegeven.

Stap 8. Wis uw omtrek indien nodig
Klik Groepering opheffen rechts van de Groep optie en klik vervolgens op Overzicht wissen… in het vervolgkeuzemenu. Hiermee worden alle gegevens die eerder zijn geminimaliseerd of gegroepeerd, ongedaan gemaakt en zichtbaar gemaakt.