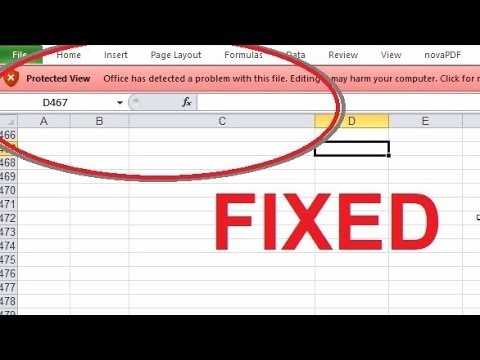Deze wikiHow leert je hoe je de LEN-functie in een Excel-spreadsheet gebruikt om het totale aantal tekens in een cel of celbereik te tellen, met behulp van een iPhone of iPad.
Stappen

Stap 1. Open de Excel-app op je iPhone of iPad
Het Excel-pictogram ziet eruit als een wit spreadsheetdocument in een groen vak. Je vindt het op je startscherm.

Stap 2. Tik op het tabblad Recent
Deze knop ziet eruit als een klokpictogram op een navigatiebalk onder aan uw scherm. Er wordt een lijst geopend met alle spreadsheetbestanden die u onlangs hebt bekeken of bewerkt.
U kunt ook op. tikken Gedeeld om uw gedeelde spreadsheets te bekijken, of Open om al uw opgeslagen bestanden te zien.

Stap 3. Tik op het bestand dat u wilt bewerken
Zoek het spreadsheetbestand dat u wilt bewerken in de lijst en open het.

Stap 4. Dubbeltik op een lege cel in het werkblad
Hiermee kunt u de inhoud van de geselecteerde cel bewerken.
U kunt ook lang op een lege cel drukken en op. tikken Bewerking in het pop-upmenu.

Stap 5. Typ =LEN(cel) in de lege cel
Met deze formule kunt u de lengte van de tekenreeks in een cel tellen en het totale aantal tekens in de telling retourneren.

Stap 6. Vervang de cel door het celnummer dat u wilt tellen
Elke cel is genummerd met een rijnummer en een kolomletter. Zoek het nummer van de cel die u wilt tellen en voeg deze in uw formule in.
Als u bijvoorbeeld cel A5 wilt tellen, moet uw formule er als volgt uitzien =LEN(A5)

Stap 7. Tel meerdere cellen door elk celnummer te scheiden met een komma
Als u meerdere cellen tegelijk wilt tellen, scheidt u elk celnummer met een komma in uw formule.
Als u bijvoorbeeld de cellen A5 en B7 wilt tellen, typt u =LEN(A5, B7)

Stap 8. Tel een reeks cellen door de eerste en laatste cellen te scheiden met een dubbele punt
Als u alle tekens in een celbereik wilt tellen, voert u de eerste en laatste cellen van het celbereik in de formule in en scheidt u ze met een dubbele punt.
Als u bijvoorbeeld alle cellen tussen A5 en B7 wilt tellen, typt u =LEN(A5:B7)

Stap 9. Tik op het groene vinkje
Deze knop bevindt zich in de rechterbovenhoek van uw scherm. Het past uw formule toe op de opgegeven cellen en retourneert het totale aantal tekens.