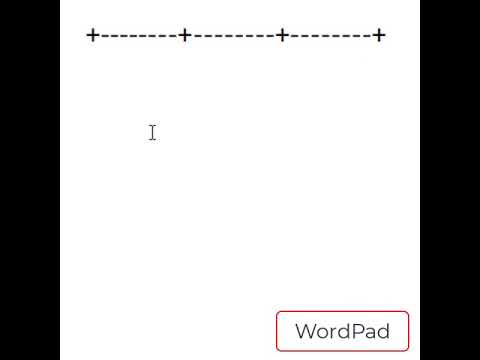Dit artikel is bedoeld om nieuwe gebruikers van MATLAB een basisinleiding te geven tot grafische gegevens. Het is niet bedoeld om elk detail van grafieken in MATLAB te dekken, maar zou voldoende moeten dekken om u op weg te helpen. Deze inleiding veronderstelt geen eerdere ervaring met programmeren en zal alle gebruikelijke programmeerconstructies die hierin worden gebruikt uitleggen.
Stappen

Stap 1. Weet een paar dingen over MATLAB
- Puntkomma Operator: Als een commando wordt gevolgd door een ';' dan wordt de uitvoer niet op het scherm afgedrukt. Dit is triviaal als de uitvoer een korte opdracht is, zoals y = 1, maar wordt problematisch als een grote matrix wordt gemaakt. Ook moet elke keer dat een uitvoer gewenst is, zoals een grafiek, de puntkomma worden weggelaten.
- Opdracht wissen: er zijn een paar nuttige opdrachten in het opdrachtvenster. Als u "clear" typt in het opdrachtvenster na de >>-prompt, worden alle huidige variabelen gewist, wat kan helpen als u ongebruikelijke uitvoer ziet. U kunt ook "clear" typen gevolgd door een variabelenaam om alleen de gegevens voor die specifieke variabele te wissen.
- Variabele Types: Het enige type variabele in MATLAB is een array. Dit betekent dat variabelen worden opgeslagen als lijsten met nummers, waarbij de meest eenvoudige lijst slechts één nummer bevat. In het geval van MATLAB hoeft de arraygrootte niet te worden opgegeven wanneer de variabele wordt gemaakt. Om een variabele op een enkel getal in te stellen, typt u gewoon iets als z =1. Als u vervolgens aan z wilt toevoegen, kunt u eenvoudig z [2] = 3 aangeven. U kunt dan verwijzen naar het nummer dat op elke positie in de vector is opgeslagen door z te typen, waarbij "i" de vijfde positie is in de vector. Dus als je de waarde 3 uit het z-voorbeeld wilt halen, typ je gewoon z[2].
- Loops: Loops worden gebruikt wanneer u een actie meerdere keren wilt uitvoeren. Er zijn twee soorten lussen die veel voorkomen in MATLAB, de for-lus en de while-lus. Beide kunnen doorgaans door elkaar worden gebruikt, maar het is gemakkelijker om een oneindige while-lus te maken dan een oneindige for-lus. Je kunt zien of je een oneindige lus hebt gemaakt door het feit dat je computer daar gewoon blijft zitten en niets uitvoert behalve wat zich in de lus bevindt.
- For Loops: For-lussen in MATLAB hebben de vorm: "for i = 1:n / do stuff / end" (de schuine streep geeft een regeleinde aan). Deze lus betekent n keer 'dingen doen'. Dus als dit elke keer dat het door de lus ging "Hallo" zou afdrukken, en n 5 was, dan zou het vijf keer "Hallo" afdrukken.
- While-lussen: While-lussen in MATLAB hebben de vorm van: "while-statement is true / do stuff / end". Deze lus betekent "dingen doen" terwijl de verklaring waar is. Gewoonlijk heeft het gedeelte "doe dingen" een deel dat uiteindelijk de verklaring onwaar maakt. Om een while-lus eruit te laten zien als de for-lus hierboven, typt u "while i<=n / do stuff / end".
- Geneste lussen: geneste lussen zijn wanneer een lus zich in een andere lus bevindt. Dit ziet er ongeveer uit als "for i = 1:5 / for j = 1:5 / do stuff / end / end". Dit zou dingen 5 keer doen voor j, dan i verhogen, 5 keer dingen doen voor j, i verhogen, enzovoort.
- Voor meer informatie over een deel van deze tutorial, of MATLAB in het algemeen, bezoek de MATLAB-documentatie

Stap 2. Open MATLAB
Het venster zou er als volgt uit moeten zien:

Stap 3. Maak een nieuw functiebestand aan
U hoeft deze stap niet uit te voeren als u eenvoudig een basisfunctie tekent zoals y = sin(x). Als dit het geval is, gaat u verder met stap 4. Om een functiebestand te maken, selecteert u gewoon Nieuw in het menu Bestand en selecteert u vervolgens Functie in het vervolgkeuzemenu. U zou een venster moeten krijgen dat er als volgt uitziet. Dit is het venster waarin u uw functies schrijft.

Stap 4. Stel uw functiebestand in
Verwijder het [output args] gedeelte en het "=" teken. Deze zijn alleen nodig als u een uitvoerwaarde wilt, wat niet nodig is voor grafieken. Wijzig het gedeelte "Naamloos" in hoe u wilt dat uw functie wordt aangeroepen. Voeg een variabelenaam in in plaats van 'invoerargs'. Ik zal vanaf nu "n" als invoerargument gebruiken. U gebruikt deze variabele om het programma te vertellen hoeveel gegevenspunten u wilt. Uw code zou er ongeveer zo uit moeten zien: U kunt de delen na de %-tekens verwijderen of ze erin laten, het is aan u, aangezien alles dat volgt op een '%' wordt beschouwd als een opmerking en door de computer wordt genegeerd wanneer uw functie wordt uitgevoerd.

Stap 5. Stel uw gegevens in
Deze stap kan op een van de weinige manieren worden bereikt, afhankelijk van het type gegevens dat u in een grafiek wilt weergeven. Als u een eenvoudige functie zoals y = sin(x) wilt plotten, gebruikt u de eenvoudige methode. Als u een set gegevens hebt die is uitgezet tegen een toenemende x-waarde, zoals (1, y1), (2, y2), …(n, yn) maar een variabel aantal punten wilt gebruiken, gebruik dan de vector methode. Als u een lijst met punten wilt genereren met 3 variabelen in plaats van 2, dan is de matrixmethode het handigst.
- Eenvoudige methode: Bepaal het bereik van x dat u wilt gebruiken voor uw onafhankelijke variabelen en met hoeveel u wilt dat het elke keer stapt. Bijvoorbeeld: ">>x = 0: (pi/100): (2*pi);" zal x instellen op een lijst met waarden van 0 tot 2*Pi met intervallen van Pi/100. Het middelste gedeelte is optioneel en wordt standaard ingesteld op intervallen van 1 als het wordt weggelaten (d.w.z. x = 1:10 wijst de nummers 1, 2, 3, …10 toe aan x). Typ uw functie op de opdrachtregel in het opdrachtvenster. Het ziet er ongeveer uit als ">> y = sin(x);"
- Vectormethode: Stel een for-lus in om waarden in een vector te plaatsen. Vectortoewijzingen in MATLAB volgen de vorm x(i) = 2, waarbij "i" een willekeurig getal is dat groter is dan, maar niet inclusief nul. U kunt ook verwijzen naar delen van de vector die al een waarde hebben, zoals x(3) = x(2) + x(1). Zie het gedeelte over lussen met tips voor hulp bij lussen. Houd er rekening mee dat n het getal is dat u gaat gebruiken om het aantal gegevenspunten te bepalen. Voorbeeld:
- Matrixmethode: stel twee geneste lussen in, wat betekent dat de ene lus in de andere zit. De eerste lus moet uw x-waarden besturen, terwijl de tweede lus uw y-waarden moet besturen. Door op het tabblad te tikken vóór de tweede lus, kunt u bijhouden welke lus op welk punt actief is. Typ uw vergelijking in de tweede lus, dit zijn de waarden die aan z worden gegeven. Matrixtoewijzingen hebben de vorm x(i, j) = 4, waarbij "i" en "j" twee willekeurige getallen groter dan nul zijn. Houd er rekening mee dat n het getal is dat u gaat gebruiken om het aantal gegevenspunten te bepalen. Voorbeeld:

Stap 6. Stel nu uw grafiek in
-
Eenvoudige en vectormethoden: Typ plot(x) na uw for-lus als u de vectormethode hebt gebruikt. Als u de eenvoudige methode hebt gebruikt, typt u plot(x, y) en drukt u op enter, en gaat u verder met stap 8. De algemene vorm van de plotfunctie is plot(x, y) waarbij x en y lijsten met getallen zijn. Als u plot(z) typt, worden de waarden van z uitgezet tegen een lijst van 1, 2, 3, 4, 5, enz. U kunt de kleur van de punten, het type lijn dat wordt gebruikt en de vorm van de punten kiezen die worden gebruikt door het toevoegen van een string na de argumenten van plot. Dit zou er ongeveer zo uitzien als plot(x, y, 'r-p'). In dit geval zou de 'r' de lijn rood maken, de '-' een rechte lijn tussen de punten en de 'p' de punten als sterren laten verschijnen. De opmaak moet tussen apostrofs staan.
- Matrixmethode: Typ mesh(x) na je geneste for-lussen. Zorg ervoor dat u geen puntkomma toevoegt na de mesh- of plotstatements.

Stap 7. Zorg ervoor dat de laatste regel in uw functiebestand "end" is en sla uw bestand op
Sla deze stap over als u de eenvoudige methode hebt gebruikt. Voorbeelden van definitieve code voor de vector- en matrixmethoden staan hieronder.
- Vectormethode:
- Matrixmethode:

Stap 8. Voer de functie uit
Dit doet u door name(n) in het opdrachtvenster te typen, waarbij "naam" de naam van uw functie is en "n" het aantal punten dat u wilt. Voorbeeld: ">>FibGraph(8)".

Stap 9. Bekijk de resultaten
Er zou een venster moeten openen met uw grafiek.
- Vectormethode:
- Matrixmethode: