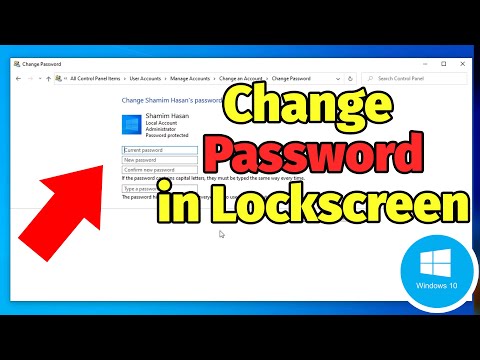Deze wikiHow leert je hoe je verschillende gegevenssets in Excel kunt vergelijken, van twee kolommen in dezelfde spreadsheet tot twee verschillende Excel-bestanden.
Stappen
Methode 1 van 3: Twee kolommen vergelijken

Stap 1. Markeer de eerste cel van een lege kolom
Wanneer u twee kolommen in een werkblad vergelijkt, voert u uw resultaten uit in een lege kolom. Zorg ervoor dat u op dezelfde rij begint als de twee kolommen die u vergelijkt.
Als de twee kolommen die u wilt vergelijken bijvoorbeeld beginnen op A2 en B2, markeer dan C2

Stap 2. Typ de vergelijkingsformule voor de eerste rij
Typ de volgende formule, die A2 en B2 vergelijkt. Wijzig de celwaarden als uw kolommen op verschillende cellen beginnen:
=ALS(A2=B2, "Overeenkomst", "Geen overeenkomst")

Stap 3. Dubbelklik op het vak Vullen in de benedenhoek van de cel
Hiermee wordt de formule toegepast op de rest van de cellen in de kolom, waarbij de waarden automatisch worden aangepast.

Stap 4. Zoek naar match en Geen match.
Deze geven aan of de inhoud van de twee cellen overeenkomende gegevens bevatte. Dit werkt voor strings, datums, getallen en tijden. Merk op dat er geen rekening wordt gehouden met het geval ("ROOD" en "rood" komen overeen).
Methode 2 van 3: Twee werkmappen naast elkaar vergelijken

Stap 1. Open de eerste werkmap die u wilt vergelijken
U kunt de functie Naast elkaar weergeven in Excel gebruiken om twee verschillende Excel-bestanden tegelijkertijd op het scherm te bekijken. Dit heeft als bijkomend voordeel dat u door beide bladen tegelijk kunt scrollen.

Stap 2. Open de tweede werkmap
U zou nu twee exemplaren van Excel op uw computer moeten hebben geopend.

Stap 3. Klik op het tabblad Weergave in een van beide vensters

Stap 4. Klik op Zij aan zij bekijken
U vindt dit in het gedeelte Venster van het lint. Beide werkmappen verschijnen horizontaal op het scherm.

Stap 5. Klik op Alles rangschikken om de richting te wijzigen

Stap 6. Klik op Verticaal en dan OKE.
De werkmappen veranderen zodat de ene aan de linkerkant staat en de andere aan de rechterkant.

Stap 7. Scroll in één venster om in beide te scrollen
Als Side by Side is ingeschakeld, wordt het scrollen tussen beide vensters gesynchroniseerd. Hierdoor kunt u gemakkelijk naar verschillen zoeken terwijl u door de spreadsheets bladert.
U kunt deze functie uitschakelen door op de knop Synchroon scrollen op het tabblad Weergave te klikken
Methode 3 van 3: Twee bladen vergelijken voor verschillen

Stap 1. Open de werkmap met de twee bladen die u wilt vergelijken
Om deze vergelijkingsformule te gebruiken, moeten beide bladen zich in hetzelfde werkmapbestand bevinden.

Stap 2. Klik op de knop + om een nieuw blanco vel te maken
Deze zie je onderaan het scherm rechts van je geopende bladen.

Stap 3. Plaats je cursor in cel A1 op het nieuwe blad

Stap 4. Voer de vergelijkingsformule in
Typ of kopieer de volgende formule in A1 op uw nieuwe blad:
=IF(Blad1!A1 Blad2!A1, "Blad1:"&Blad1!A1&" vs Blad2:"&Blad2!A1, "")

Stap 5. Klik en sleep het vak Vullen in de hoek van de cel

Stap 6. Sleep het vak Vullen naar beneden
Sleep het zo ver naar beneden als de eerste twee bladen gaan. Als uw spreadsheets bijvoorbeeld naar rij 27 gaan, sleept u het vak Vullen naar die rij.

Stap 7. Sleep het vak Vullen naar rechts
Nadat u het naar beneden hebt gesleept, sleept u het naar rechts om de originele bladen te bedekken. Als uw spreadsheets bijvoorbeeld naar Kolom Q gaan, sleept u het vak Vullen naar die kolom.

Stap 8. Zoek naar verschillen in de cellen die niet overeenkomen
Nadat u het vak Vulling over het nieuwe blad hebt gesleept, ziet u cellen opvullen waar verschillen tussen de bladen zijn gevonden. De cel toont de waarde van de cel in het eerste blad en de waarde van dezelfde cel in het tweede blad.