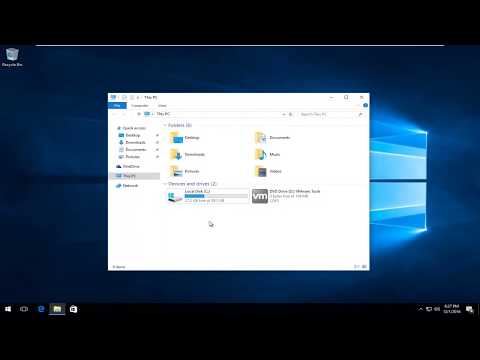Deze wikiHow leert je hoe je cellen automatisch kunt vullen met gegevens in Excel. Cellen worden automatisch gevuld met gegevens die een patroon volgen met de geselecteerde cellen. Met automatisch invullen kunt u bijvoorbeeld tekst en formules naar lege cellen kopiëren. Of het kan een numerieke reeks detecteren en het patroon in geselecteerde cellen voortzetten.
Stappen
Methode 1 van 3: De hendel voor automatisch vullen gebruiken

Stap 1. Selecteer de cel of cellen die u naar beneden wilt kopiëren
Als u meerdere cellen wilt selecteren, klikt en sleept u uw cursor over de cellen.
- U kunt ook Ctrl ingedrukt houden terwijl u op meerdere cellen klikt om ze allemaal te selecteren. Of houd ⇧ Shift ingedrukt terwijl u de eerste en laatste cellen in het blok selecteert om alle tussenliggende cellen te selecteren.
- U kunt bijvoorbeeld een cel met tekst selecteren om over meerdere cellen te kopiëren. U kunt ook een somformule selecteren om naar beneden te kopiëren; Excel haalt automatisch de corresponderende cellen waarnaar wordt verwezen en past de formule-uitvoer aan.
- U kunt ook een cel kiezen waarmee een reeks begint, zoals een datum of een getal. De Serie vullen optie genereert een patroon; bijvoorbeeld opeenvolgende datums of een reeks automatisch gegenereerde ID-nummers.

Stap 2. Houd uw cursor op het gevulde vierkant in de rechterbenedenhoek van het geselecteerde celgebied
Wacht tot de cursor verandert in een effen + zonder pijlen.

Stap 3. Klik en sleep de muis naar beneden of over de lege cellen die u wilt vullen
Voordat u uw muis loslaat, kunt u een voorbeeld zien van waarmee elke cel wordt gevuld als u over die cel stopt.
U kunt ook dubbelklikken op de + symbool. Het zal alleen zo ver naar beneden vullen als de cellen links of rechts van die kolom gaan.

Stap 4. Bekijk de opties voor automatisch vullen door op het pictogram te klikken zoals het verschijnt
Zodra de cellen zijn gevuld, verschijnt het pictogram Opties voor automatisch vullen rechtsonder. Kies uit een van de volgende opties:
- Cellen kopiëren
- Serie vullen
- Alleen opmaak invullen
- Vullen zonder opmaak
- Flash Fill (vult cellen in op basis van opmaak en gegevens uit andere cellen)
Methode 2 van 3: De knop Lint automatisch vullen gebruiken

Stap 1. Selecteer de cel die u naar beneden wilt kopiëren, evenals de cel(len) die u wilt vullen
Om meerdere cellen te selecteren, sleept u uw cursor over de cellen.
U kunt ook Ctrl ingedrukt houden terwijl u op meerdere cellen klikt om ze allemaal te selecteren. Of houd ⇧ Shift ingedrukt terwijl u de eerste en laatste cellen in het blok selecteert om alle tussenliggende cellen te selecteren

Stap 2. Klik op de knop Vullen
Dit is te vinden in het gedeelte Bewerken van het tabblad Start. Het pictogram is een blauwe pijl naar beneden in een wit vak.

Stap 3. Selecteer een Vullen optie
Kies een richting om te vullen en Automatisch vullen vult automatisch de lege cellen met de gegevens uit de eerste cel. Of u kunt uw eigen serie definiëren die Auto Fill kan volgen.
Om een reeks te definiëren, selecteer Serie… na het klikken op de Vullen knop. U kunt bijvoorbeeld een datumreeks definiëren zodat Automatisch aanvullen de lege cellen aanvult met de weekdagen of de maanden die volgen op de begindatum. Of u kunt een lineaire reeks definiëren met een stapwaarde van 5 en een beginwaarde van 1, zodat Automatisch aanvullen een reeks van 1, 6, 11, 16, … creëert.
Methode 3 van 3: Flash Fill gebruiken

Stap 1. Gebruik Flash Fill als u cellen wilt invullen op basis van opmaak en gegevens uit andere cellen
Excel detecteert een relatie tussen de geselecteerde broncel en cel(len) ernaast en zet dat patroon voort voor de aangewezen cellen.
Flash Fill zou bijvoorbeeld handig zijn als u een kolom met voornamen en een kolom met achternamen had en op basis daarvan een derde kolom met initialen zou willen maken. Typ de initialen voor de eerste rij in de derde kolom en vervolgens Flash Fill die cel naar beneden. Excel zal het patroon detecteren en voortzetten

Stap 2. Selecteer de cel die u naar beneden wilt kopiëren, evenals de cel(len) die u wilt vullen
Om meerdere cellen te selecteren, sleept u uw cursor over de cellen.
U kunt ook Ctrl ingedrukt houden terwijl u op meerdere cellen klikt om ze allemaal te selecteren. Of houd ⇧ Shift ingedrukt terwijl u de eerste en laatste cellen in het blok selecteert om alle tussenliggende cellen te selecteren

Stap 3. Klik op de knop Vullen in het gedeelte Bewerken van het tabblad Start
Selecteer Flash-vulling. Excel vult de lege cellen.
- Of selecteer Flash-vulling uit de opties voor Automatisch vullen nadat u de hendel naar beneden hebt gesleept
- Als u gegevens in de kolommen waarnaar wordt verwezen, wijzigt, worden de gegevens in de Flash Fill-kolommen automatisch bijgewerkt.