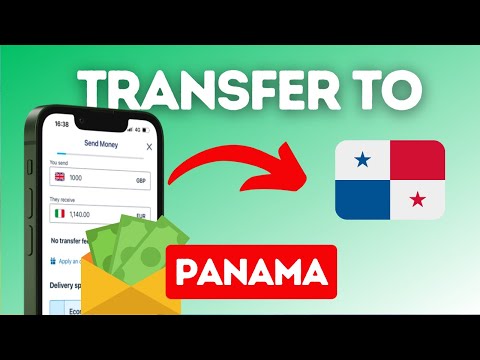Door een bureaubladkleur op uw computer te kiezen, kunt u uw Mac personaliseren en de achtergrond aanpassen aan uw stemming. Naast achtergronden in effen kleuren kunt u ook kiezen uit een breed scala aan afbeeldingen en foto's van hoge kwaliteit die Apple levert, of zelfs uw eigen foto's gebruiken.
Stappen
Methode 1 van 4: Een standaard bureaubladkleur instellen

Stap 1. Klik op het "Apple"-menu op uw Mac
Selecteer vervolgens "Systeemvoorkeuren…".

Stap 2. Klik op het pictogram "Desktop & Screen Saver"

Stap 3. Klik op de optie "Effen kleuren" in het linkermenu
In het rechterdeel van het venster ziet u een selectie van vooraf ingestelde kleuren.

Stap 4. Kies uit de vooraf ingestelde kleuren
Om uw bureaublad te wijzigen, klikt u eenvoudig op de kleur die u als achtergrond wilt instellen. Het zou onmiddellijk moeten veranderen.
Methode 2 van 4: Een aangepaste bureaubladkleur instellen
U kunt ook een aangepaste bureaubladkleur instellen als u een van de vooraf ingestelde kleuren niet leuk vindt.

Stap 1. Om een eigen kleur te kiezen, klikt u op 'Aangepaste kleur'
..
. Je Mac heeft een palet van miljoenen kleuren waaruit je kunt kiezen.

Stap 2. Houd uw muisknop ingedrukt en beweeg de aanwijzer over het kleurenwiel
Een voorbeeld van de kleur verschijnt in het vak boven aan het venster. Laat de muisknop los en uw bureaublad verandert in de door u gekozen kleur. Je kunt dit zo vaak doen als je wilt, totdat je de perfecte kleur hebt gevonden.
Methode 3 van 4: Een afbeelding of foto kiezen
Als je niet van een van de effen kleuren houdt, kun je in plaats daarvan een afbeelding of afbeelding kiezen om je bureaublad te versieren.

Stap 1. Klik op een map aan de linkerkant van het venster
Elke map heeft het label "Kunst", "Natuur, " "Planten", enz." en bevat een reeks foto's met een hoge resolutie waaruit u kunt kiezen.
In nieuwere versies van OS X is er slechts één map, genaamd "Desktop Pictures", met door Apple geleverde bureaubladafbeeldingen

Stap 2. Stel je achtergrond in
Net als bij effen kleuren, kunt u direct uw bureaubladachtergrond instellen door op een van de keuzes te klikken.

Stap 3. Kies je eigen foto
Als u foto's hebt geïmporteerd in de iPhoto-toepassing van Apple, kunt u in dit menu ook een foto rechtstreeks uit uw iPhoto-bibliotheek kiezen.
Methode 4 van 4: Een aangepaste foto gebruiken
U kunt uw bureaublad ook versieren met een foto die elders op uw computer is opgeslagen.

Stap 1. Klik op de knop "+" linksonder in het venster om een "Finder"-venster te openen

Stap 2. Blader naar de gewenste afbeelding op uw computer
Klik om het te markeren en klik vervolgens op de knop "Kiezen".
Tips
- Als u wilt, kunt u ook toegang krijgen tot de bureaubladachtergrondinstellingen door met de rechtermuisknop of met twee vingers te klikken op een leeg gebied van het bureaublad en vervolgens "Bureaubladachtergrond wijzigen…" te selecteren.
- Als u ervoor kiest om uw eigen foto te gebruiken en deze niet precies past bij uw schermresolutie, biedt een menu verschillende opties, waaronder het uitrekken van de afbeelding of het centreren op uw scherm met een effen rand.
- Als je van een vleugje variatie op je bureaublad houdt, klik je op het selectievakje naast 'Afbeelding wijzigen' en je Mac bladert door alle foto's in je geselecteerde map met het interval dat je opgeeft.
- Wanneer u een aangepaste kleur selecteert, biedt OS X Lion u een aantal andere manieren om toegang te krijgen tot de voor u beschikbare kleur. Klik gewoon op de pictogrammen bovenaan het venster "Kleuren" om door de andere opties te bladeren, waaronder een kleurenspectrum en een selectie van kleurpotloden.
- Als je via de Mac OS X Lion Spaces-functie meerdere desktops gebruikt, kun je voor elk van je ruimtes een andere kleur of achtergrond kiezen. Open eenvoudig de instellingen voor "Bureaublad en schermbeveiliging" vanuit de bureaubladruimte die u wilt wijzigen.