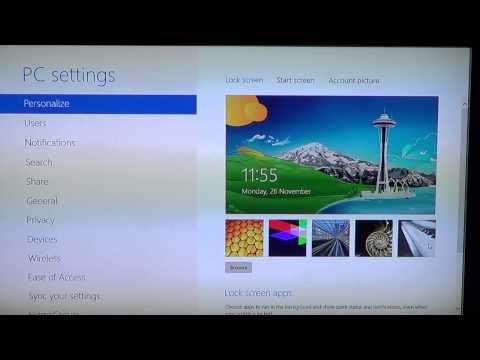Verbinding maken met een Virtual Private Network (VPN) in macOS is eenvoudig, hoewel het proces verschilt afhankelijk van uw provider. Als uw beheerder of service u een VPN-instellingenbestand heeft gestuurd, kunt u er meestal gewoon op dubbelklikken om het netwerk in te stellen. Anders moet u de instellingen handmatig invoeren in het netwerkpaneel van Systeemvoorkeuren.
Stappen
Methode 1 van 3: VPN-instellingen handmatig invoeren

Stap 1. Klik op het Apple-menu
Nadat u de VPN-instellingen hebt ingevoerd in het netwerkpaneel van Systeemvoorkeuren, kunt u eenvoudig verbinding maken met de VPN. Deze instellingen worden geleverd door uw beheerder of serviceprovider.
Vanaf macOS Sierra ondersteunt de native VPN-app niet langer PPTP VPN. Als je Sierra hebt en je service PPTP vereist, raadpleeg dan Shimo gebruiken op macOS Sierra

Stap 2. Selecteer "Systeemvoorkeuren
”

Stap 3. Klik op het pictogram "Netwerk"

Stap 4. Klik op de + onder het linkerdeelvenster

Stap 5. Klik op de knop naast het menu "Interface"
De knop is blauw en heeft twee pijlen, en zal een kort menu uitvouwen.

Stap 6. Selecteer "VPN
”

Stap 7. Klik op de knop naast het menu "VPN Type"

Stap 8. Selecteer het type VPN
Uw VPN-provider moet dit in hun instructies specificeren.
Als je je nog niet hebt aangemeld voor een VPN-service, raadpleeg dan Een VPN aanvragen voor tips over het selecteren van een provider

Stap 9. Typ een naam voor deze VPN
Typ het in het veld "Servicenaam". Dit wordt de bijnaam voor deze verbinding.

Stap 10. Klik op Maken
Nu zie je de VPN-instellingen voor deze nieuwe verbinding in het rechterdeelvenster.

Stap 11. Voer het IP-adres voor de server in
Typ dit in het veld "Serveradres".

Stap 12. Voer de gebruikersnaam van uw VPN-account in
Dit komt in het veld "Accountnaam".

Stap 13. Plaats een vinkje naast “Toon VPN-status in de menubalk”

Stap 14. Klik op Verificatie-instellingen

Stap 15. Selecteer een authenticatiemethode
Gebruik de instructies van je VPN-provider om de juiste keuze te bepalen.
Als u verbinding maakt met een normale gebruikersnaam en wachtwoord, probeer dan "Wachtwoord" te selecteren en voer vervolgens uw wachtwoord in op de lege plek

Stap 16. Klik op OK

Stap 17. Klik op Geavanceerd

Stap 18. Zorg ervoor dat er een vinkje staat naast "Stuur al het verkeer via VPN-verbinding"

Stap 19. Klik op OK

Stap 20. Klik op Toepassen
Nu zou je een nieuw pictogram moeten zien in de menubalk bovenaan het scherm (bij de klok). Dit is het VPN-statuspictogram en u kunt het gebruiken om verbinding te maken en de verbinding met de VPN te verbreken.

Stap 21. Klik op het VPN-statuspictogram

Stap 22. Selecteer "Verbind [uw VPN-naam]"
Het systeem zal nu verbinding maken en authenticeren met de VPN-server.
Methode 2 van 3: Een VPN-instellingenbestand gebruiken

Stap 1. Sla het VPN-instellingenbestand op uw computer op
Als je VPN-provider zijn eigen VPN-instellingenbestand heeft geleverd, zorg er dan voor dat je het naar je computer hebt gedownload.

Stap 2. Dubbelklik op het VPN-instellingenbestand
- In sommige gevallen zal deze actie het netwerkpaneel openen met de juiste informatie al ingevuld. Als u dit paneel ziet, gaat u verder met stap 10.
- Als het netwerkpaneel niet verschijnt, gaat u verder met deze methode.

Stap 3. Klik op het Apple-menu

Stap 4. Selecteer "Systeemvoorkeuren
”

Stap 5. Klik op het pictogram "Netwerk"

Stap 6. Klik op het tandwielpictogram
Het staat onderaan het witte paneel aan de linkerkant.

Stap 7. Selecteer “Configuraties importeren
”

Stap 8. Selecteer uw VPN-instellingenbestand

Stap 9. Klik op Openen of Importeren.
De VPN-instellingen worden geladen.

Stap 10. Zorg ervoor dat "Toon VPN-status in menubalk" is aangevinkt
U ziet dit in het rechterdeelvenster van het huidige scherm.
Wanneer het vinkje aanwezig is, kunt u op een pictogram in de menubalk klikken om verbinding te maken en de verbinding met de VPN te verbreken

Stap 11. Klik op het VPN-statuspictogram
Het staat in de menubalk, in de rechterbovenhoek van het scherm bij de klok. Het is een rechthoek met verschillende verticale lijnen erin.

Stap 12. Klik op "Verbind [uw VPN-netwerk]"
De computer maakt nu verbinding met de VPN met behulp van de server en aanmeldingsgegevens in het VPN-instellingenbestand.
Om de verbinding te verbreken, klikt u op het VPN-statuspictogram en selecteert u 'Verbinding verbreken'
Methode 3 van 3: Shimo gebruiken op macOS Sierra

Stap 1. Open een webbrowser
Als je verbinding moet maken met een PPTP VPN op macOS Sierra, heb je een VPN-app nodig die het protocol nog steeds ondersteunt. Shimo is een app die sterk wordt aanbevolen op internet.
- Shimo is niet gratis, maar heeft wel een volledig functionele gratis proefperiode van 30 dagen.
- Apple raadt niemand aan om PPTP te gebruiken vanwege beveiligingsproblemen.

Stap 2. Navigeer naar
Er verschijnt een pop-up.

Stap 3. Volg de aanwijzingen om Shimo te downloaden
De app wordt gedownload.

Stap 4. Open de map Downloads

Stap 5. Dubbelklik op het gedownloade bestand
Het zal zoiets als Shimo_4.1.2_8433.zip heten.

Stap 6. Dubbelklik op Shimo

Stap 7. Klik op Openen
Mogelijk ziet u deze knop in een pop-upvenster waarin u wordt gevraagd te bevestigen dat u het programma wilt uitvoeren. Als u het niet ziet, gaat u gewoon door naar de volgende stap.

Stap 8. Klik op Verplaatsen naar map Toepassingen
U zou een nieuw pictogram in uw menubalk moeten zien verschijnen. Het is de omtrek van een vierkant met afgeronde randen aan de bovenkant. Dit is het Shimo-pictogram.

Stap 9. Klik op het Shimo-pictogram
Er verschijnt een menu.

Stap 10. Selecteer "Voorkeuren
”

Stap 11. Klik op het pictogram "Accounts"
Dit is het blauwe pictogram in de linkerbovenhoek van het voorkeurenpaneel.

Stap 12. Klik op + onder het linkerdeelvenster

Stap 13. Selecteer uw VPN-accounttype
- Als u deze methode gebruikt, komt dit waarschijnlijk omdat u PPTP op macOS Sierra moet gebruiken. Als dit het geval is, selecteert u "PPTP/L2TP".
- Als je het niet zeker weet, raadpleeg dan de documentatie van je VPN-provider.

Stap 14. Klik op Maken

Stap 15. Voer uw VPN-verbindingsgegevens in
Deze informatie wordt ook geleverd door uw VPN-provider.
- De hostnaam of het IP-adres van de VPN-server gaat in het vak "Remote Host".
- De gebruikersnaam en het wachtwoord die u invoert, zijn degene die u gebruikt voor de VPN-server, niet degene die u gebruikt om u aan te melden bij macOS.

Stap 16. Klik op Maken
De verbinding is nu opgeslagen.

Stap 17. Klik op het Shimo-pictogram
Onthoud dat het in de menubalk staat.

Stap 18. Selecteer uw VPN
Shimo zal nu uw computer verbinden met de VPN.
Tips
- Sommige VPN-services bieden hun eigen apps om verbinding te maken met hun netwerken. Als uw service een app heeft, volgt u de instructies.
- Uw VPN-provider kan u nodig hebben om aanvullende instellingen in te stellen om de service te laten werken. Zorg ervoor dat u alle instructies leest die ze hebben verstrekt.
- Voordat u zich abonneert op een VPN-service, moet u ervoor zorgen dat deze de technologie die u moet gebruiken niet blokkeert. Als je bijvoorbeeld Bittorrent via een VPN wilt gebruiken, selecteer dan een VPN-provider die Bittorrent niet blokkeert.