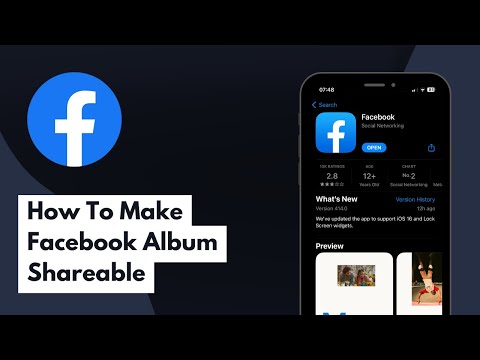U kunt uw Google-contacten herstellen voor het geval ze per ongeluk zijn verwijderd of gewijzigd. Om dit te bereiken, logt u in op uw Google-account, opent u uw lijst met contactpersonen, kiest u een herstelperiode en herstelt u. Daarna is het een goed idee om een reservekopie van uw contactenlijst te maken. Google kan alleen contactgegevens herstellen die tot 30 dagen terug gaan, dus als u te lang wacht na het aanbrengen van wijzigingen, kunt u de gegevens mogelijk niet herstellen.
Stappen
Methode 1 van 3: Google-contacten herstellen

Stap 1. Ga naar Google Contacten en log in op uw Google-account
Voer uw Google-e-mailadres en wachtwoord in en klik op "Aanmelden". U krijgt het contactprofiel van uw account.
U kunt deze pagina ook openen door u aan te melden bij Gmail en 'Contacten' te selecteren in het menu 'Gmail' in de linkerbovenhoek

Stap 2. Klik op "Contacten herstellen"
Deze optie staat in de linkerzijbalk en opent een pop-upvenster om een herstelperiode te selecteren.
Als deze optie niet verschijnt, klikt u op 'Meer' in de linkerzijbalk om het menu uit te vouwen. Het menu is standaard uitgevouwen

Stap 3. Kies een herstelperiode uit de lijst
U moet een periode kiezen voordat de wijzigingen in uw contacten zijn aangebracht (als er bijvoorbeeld gisteren wijzigingen zijn aangebracht, moet u een herstelperiode van minimaal 2 dagen in het verleden kiezen).
U kunt herstellen vanuit een aangepaste periode als u de standaardperiodes niet wilt gebruiken, maar deze zijn nog steeds beperkt tot de 30 dagen in het verleden

Stap 4. Klik op "Herstellen"
Deze knop bevindt zich onderaan het venster van de herstelperiode en zal uw contacten terugzetten naar de staat waarin ze zich bevonden tijdens de geselecteerde herstelperiode.
Methode 2 van 3: Een back-up exporteren

Stap 1. Ga naar Google Contacten en log in op uw Google-account
Voer uw Google-e-mailadres en wachtwoord in en klik op "Aanmelden". U krijgt het contactprofiel van uw account.

Stap 2. Klik op "Exporteren"
Deze knop staat in de linkerzijbalk.
Exporteren wordt momenteel niet ondersteund door het voorbeeld van Google Contacten (standaard ingeschakeld) en u wordt automatisch doorgestuurd naar de oude versie van Google Contacten

Stap 3. Open het menu "Meer" en selecteer "Exporteren"
Dit menu bevindt zich net onder de zoekbalk. Er verschijnt een pop-upvenster voor exporteren.

Stap 4. Kies een exportinstelling
Standaard is "Alles exporteren" geselecteerd. U kunt er ook voor kiezen om alleen specifieke groepen of specifieke contacten te exporteren.
Om alleen specifieke contacten te exporteren, moet u de selectievakjes selecteren naast elke contactnaam die u wilt exporteren voordat u de optie "Exporteren" in het menu selecteert

Stap 5. Selecteer het gewenste bestandsformaat voor het exporteren van uw contacten
Google CSV is het formaat voor import in een ander Google-account (dit is de beste keuze als back-up van een Google-account). U kunt ook Outlook CSV of vCard kiezen als u regelmatig Microsoft- of Apple-producten gebruikt.

Stap 6. Klik op "Exporteren"
Er verschijnt een dialoogvenster voor opslaan.

Stap 7. Kies een opslaglocatie en klik op “Opslaan”
Er wordt een back-upbestand met uw huidige Google-contacten opgeslagen op de geselecteerde locatie.
Methode 3 van 3: Een back-up importeren

Stap 1. Ga naar Google Contacten en log in op uw Google-account
Voer uw Google-e-mailadres en wachtwoord in en klik op "Aanmelden". U krijgt het contactprofiel van uw account.

Stap 2. Klik op "Importeren…"
Deze knop staat in de linkerzijbalk en opent een venster om een importbron te selecteren.

Stap 3. Klik op "Bestand kiezen"
Dit opent een venster waarin u kunt bladeren naar het contactenbestand dat u bij het exporteren hebt gemaakt.

Stap 4. Selecteer een contactenbestand en druk op “Openen”
Het bestand verschijnt in het importvenster.

Stap 5. Klik op "Importeren"
Hiermee worden de contacten uit het contactenbestand in uw Google-contactenlijst geïmporteerd.
Video - Door deze service te gebruiken, kan bepaalde informatie worden gedeeld met YouTube
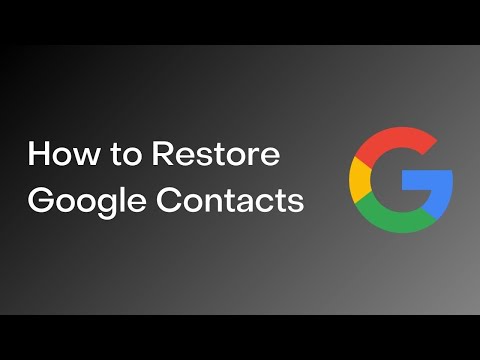
Tips
- Bewaar het exportbestand van uw contacten op een veilige plaats, zoals een externe back-upschijf.
- Op dit moment kan het herstellen van contacten niet worden uitgevoerd via de mobiele apps en moet dit via de website worden gedaan.
- Exporteer regelmatig een contactenbestand als u uw contacten regelmatig bijwerkt.