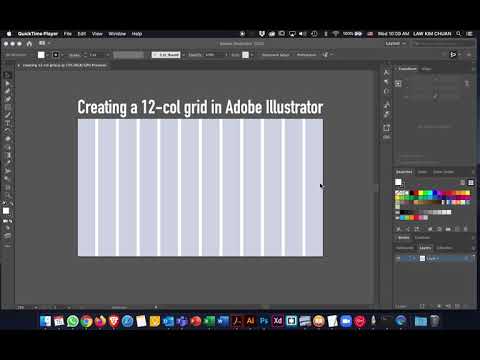Deze wikiHow leert je hoe je tekst kunt maken die je kunt roteren in een Microsoft Word-document door een tekstvak te maken.
Stappen

Stap 1. Open Microsoft Word
Dubbelklik op een Word-document dat u wilt bewerken, of dubbelklik op het pictogram van de Word-app en klik op Leeg document om een nieuw document te openen.
In de Mac-versie van Microsoft Word hoeft u mogelijk niet op Leeg document.

Stap 2. Klik op Invoegen
Het is een tabblad in het blauwe lint dat zich bovenaan het Word-venster bevindt. De Invoegen werkbalk verschijnt.

Stap 3. Klik op Tekstvak
Deze optie bevindt zich in het gedeelte "Tekst" van de Invoegen werkbalk. Er verschijnt een vervolgkeuzemenu.

Stap 4. Klik op Eenvoudig tekstvak
Het staat bovenaan het vervolgkeuzemenu. Het tekstvak verschijnt in het Word-document.
Klik op de Mac op Tekstvak tekenen in het vervolgkeuzemenu Tekstvak en klik en sleep uw muis over de pagina om een tekstvak te maken.

Stap 5. Wijzig indien nodig het formaat van uw tekstvak
Klik en sleep hiervoor een van de bollen rond de omtrek van het tekstvak.
Als u bijvoorbeeld het tekstvak naar rechts wilt verlengen, klikt en sleept u de uiterst rechtse bol naar rechts

Stap 6. Voer tekst in
Klik in het tekstvak en typ vervolgens wat u wilt draaien.
- Sla deze stap over als u een tekstvak om bestaande tekst hebt getekend.
- Als u tekst wilt toevoegen die u al hebt geschreven, selecteert u de betreffende tekst, drukt u op Ctrl+C (Windows) of ⌘ Command+C (Mac), klikt u op het tekstvak en drukt u op Ctrl+V (Windows) of ⌘ Command+V (Mac).
- Mogelijk moet u het formaat van uw tekstvak opnieuw wijzigen om al uw tekst passend te maken.

Stap 7. Zoek het pictogram "Roteren" ⟳
Het staat boven het tekstvak, maar kan worden afgesneden door de werkbalk boven in het venster. Als dit het geval is, kunt u dit laten verschijnen door op de linkerbovenhoek van de documentpagina te klikken en vervolgens een paar keer op de ↵ Enter-toets te drukken om het tekstvak naar beneden te verplaatsen.

Stap 8. Klik en sleep het pictogram "Roteren" ⟳
Als u het pictogram naar links sleept, wordt het tekstvak tegen de klok in gedraaid, terwijl u het naar rechts sleept om het tekstvak met de klok mee te draaien.

Stap 9. Verwijder het zwarte tekstvak
Als u de zwarte rand rond uw tekst wilt verwijderen, kunt u dit doen door deze stappen te volgen:
- Klik op uw tekstvak.
- Klik op de Formaat tabblad.
- Klik Vormoverzicht
- Klik op het witte vak in de Vormoverzicht drop-down menu.
- Klik op een lege plaats in het Word-document.

Stap 10. Sla uw document op
Druk op Ctrl+S (Windows) of ⌘ Command+S (Mac), voer een bestandsnaam in en klik op Opslaan.
Als u een bestaand document aan het bewerken was, worden uw wijzigingen automatisch opgeslagen door op Ctrl+S (of ⌘ Command+S) te drukken
Tips
- De Formaat tab heeft verschillende stilistische opties waarmee u het uiterlijk van uw tekstvak kunt aanpassen.
- U kunt het lettertype, de grootte en de kleur van de tekst in het tekstvak wijzigen via de Huis tabblad.