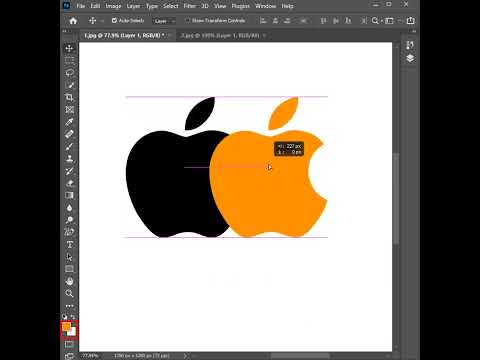Deze wikiHow leert je hoe je een object roteert in Adobe Photoshop voor Mac of Windows.
Stappen

Stap 1. Open of maak een Photoshop-bestand
Dubbelklik hiervoor op het blauwe app-pictogram met de letters " Ps, " klik vervolgens op Bestand in de menubalk bovenaan het scherm, en:
- Klik op Open… een bestaand document openen; of
- Klik op Nieuw… om een nieuw document te maken.

Stap 2. Klik op een laag
Klik in het menu "Lagen" in de rechterbenedenhoek van het scherm op de laag met het object dat u wilt roteren.
Als u het menu "Lagen" niet ziet, klikt u op ramen in de menubalk bovenaan het scherm en klik vervolgens op Lagen. Het menuvenster "Lagen" verschijnt in de rechterbenedenhoek van het photoshop-venster.

Stap 3. Klik op de Quick Select Tool
Dit is het penseelpictogram naast een gestippelde omtrek, bovenaan de werkbalk aan de linkerkant van het venster.
Als je het gereedschap Snel selecteren niet ziet, klik dan lang op het gereedschap Toverstaf om een menu te openen dat het gereedschap Snel selecteren bevat

Stap 4. Selecteer een object
Gebruik het gereedschap Snel selecteren om het object te markeren dat u wilt roteren.
Als u de hele laag wilt roteren, hoeft u niets te selecteren

Stap 5. Klik op Bewerken
Het staat in de menubalk bovenaan het scherm.

Stap 6. Klik op Transformeren
Het staat in het midden van het vervolgkeuzemenu.

Stap 7. Klik op 180° roteren om het object of de laag ondersteboven te draaien

Stap 8. Klik op Rotate 90° CW om de onderkant van het object of de laag naar boven en naar links te draaien

Stap 9. Klik op Rotate 90° CCW om de onderkant van het object of de laag naar boven en naar rechts te draaien

Stap 10. Klik op Rotate om het object vrij te draaien
Een doos met acht kleine vierkanten zal uw selectie omringen.
- Klik en houd op een van de kleine vierkantjes en gebruik de aanwijzer op het scherm om het object te draaien.
- De graden van rotatie verschijnen in een klein vak boven de aanwijzer terwijl u het object draait.

Stap 11. Druk op ⏎ Return als je tevreden bent met de rotatie
Video - Door deze service te gebruiken, kan bepaalde informatie worden gedeeld met YouTube

Tips
- Door de Shift-toets op uw toetsenbord ingedrukt te houden, kunt u tijdens het draaien in stappen van 15 graden snappen.
-
Het gebruik van sneltoetsen of sneltoetsen vermindert het aantal te nemen stappen voor meer gevorderde gebruikers, dus profiteer hiervan en maak het draaien van een object gemakkelijker! De sneltoetsen zijn:
- M - Selectiekadergereedschap
- V - Verplaatsingsgereedschap
- Ctrl + T (Cmd + T voor Mac) - Gratis transformatie, je kunt zowel schalen als roteren!