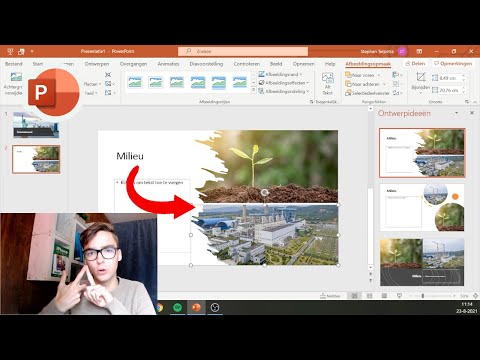Deze wikiHow leert je hoe je een Excel-grafiek toevoegt aan een PowerPoint-dia. U kunt eenvoudig de grafiek/grafiek zelf kopiëren en plakken en kiezen hoe deze op de dia wordt weergegeven met 'Plakken speciaal'. Je hebt zelfs de mogelijkheid om het als statische afbeelding in te voegen of ervoor te zorgen dat de grafiek wordt bijgewerkt wanneer de gegevens van het Excel-bestand veranderen.
Stappen

Stap 1. Open je grafiek in Microsoft Excel
U kunt uw werkmap openen in Excel door te dubbelklikken op de bestandsnaam.

Stap 2. Klik op de grafiek om deze te selecteren
Een selectiekader zou nu de gegevens moeten omringen.

Stap 3. Kopieer de grafiek naar je klembord
Als u een pc gebruikt, drukt u op Ctrl + C om dat te doen. Als je op een Mac werkt, gebruik dan Cmd + C.

Stap 4. Open de dia die u wilt bewerken in PowerPoint
Zodra de presentatie is geopend, klikt u op de dia waarop u de grafiek wilt invoegen. Uw dia bevindt zich in het linkerdeelvenster.

Stap 5. Klik op het tabblad Start in PowerPoint
Je zou er standaard moeten zijn als je PowerPoint net hebt geopend, maar je moet terugkeren naar Huis als u in een ander menu hebt gewerkt.

Stap 6. Klik op het kleine driehoekje onder "Plakken
"Het pictogram "Plakken", dat eruitziet als een klembord en een vel papier in de linkerbovenhoek, heeft een klein driehoekje eronder. Klik op dit driehoekje in plaats van op het pictogram, omdat het een speciaal menu.

Stap 7. Klik in het menu op Plakken speciaal
Dit opent een dialoogvenster met verschillende opties voor het plakken van de grafiek.

Stap 8. Selecteer een plakoptie
De optie die u kiest, hangt af van hoe u wilt dat de grafiek wordt weergegeven en zich gedraagt. Deze opties zijn het beste voor het plakken van diagrammen en grafieken:
-
Microsoft Excel-grafiekobject:
Hiermee plakt u de hele grafiek en de bijbehorende gegevens in uw dia. Deze optie zorgt ervoor dat als de gegevens in het Excel-bestand veranderen, deze ook veranderen op de PowerPoint-dia.
-
Afbeelding (verbeterd metaalbestand):
Hiermee wordt de grafiek als een afbeelding van hoge kwaliteit geplakt. Dit is geweldig als u de grafiek wilt vergroten en u op details wilt concentreren.
-
Afbeelding (JPEG):
Echt, een van de Afbeelding opties zullen werken als u zich geen zorgen maakt over kwaliteit. Dit is het beste voor een heel eenvoudige grafiek die niet enorm hoeft te zijn.

Stap 9. Klik op OK
Hiermee wordt de grafiek in de dia ingevoegd.