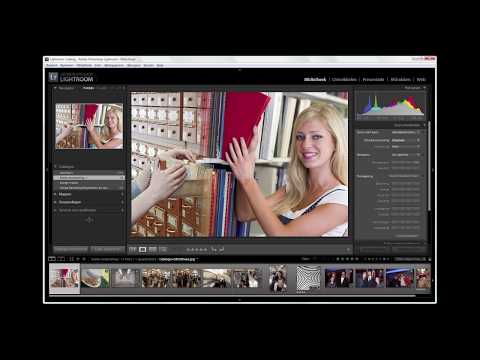Story remix is de opvolger van Windows Movie Maker. Net als Movie Maker kun je video's bewerken. In tegenstelling tot Movie Maker is het nog steeds in de maak en heeft het niet alle functies van Movie Maker, maar het is het enige door Microsoft ondersteunde programma dat video's bewerkt en maakt. Deze wikiHow leert je hoe je Story Remix kunt gebruiken.
Stappen
Deel 1 van 3: Een video starten

Stap 1. Upgrade naar Windows 10 Creators Update
Deze update heeft een bijgewerkte Foto's-app met de Story Remix.
- Als u een eerdere versie dan Windows 10 gebruikt, kunt u upgraden door deze instructies te volgen.
- Als u een versie van Windows 10 gebruikt, kunt u upgraden door de instructies hier te volgen.

Stap 2. Start Foto's
Tik in de Foto's-app op 'Maken' en kies vervolgens 'Aangepaste video' of 'Automatische video'.
- Voor "aangepaste video" moet je de foto's/video's kiezen voordat je kunt beginnen met bewerken.
- Voor "automatische video" kies je nog steeds de foto's/video's, maar de bewerking gebeurt automatisch en kan onmiddellijk worden gewijzigd door op de knop "Remix" te tikken.

Stap 3. Voeg de video- en fotoclips toe
Sleep de foto's en video's van het paneel aan de linkerkant en laat los wanneer de clips zich in de tijdlijn bevinden.
Deel 2 van 3: Je video bewerken

Stap 1. Kies het volume van afzonderlijke clips (als het video is)
Klik op de luidspreker in de clip om deze te selecteren en sleep vervolgens de volumeschuifregelaar op de clip naar het gewenste volume. U kunt ook met de rechtermuisknop klikken en vervolgens "Volume" kiezen.

Stap 2. Kies "Trimmen" om de videoclip bij te snijden of de duur van de foto te wijzigen
U kunt een gewenste lengte kiezen.

Stap 3. Kies "Formaat wijzigen" om de foto/video bij te snijden
Kies of je de pilaren wilt verwijderen of de hele foto/video wilt plaatsen.

Stap 4. Kies filters
Tik op de knop 'filters' en kies vervolgens het juiste filter.

Stap 5. Kies teksteffecten
Kies de clip, klik vervolgens op "Tekst", klik vervolgens op het gewenste teksteffect en typ vervolgens een bijschrift. U kunt ook met de rechtermuisknop op de gewenste clip klikken en vervolgens "Tekst" kiezen.

Stap 6. Voeg camerabeweging toe
Kies de bewegingsknop en kies vervolgens hoe je de clip wilt laten pannen.

Stap 7. Geef je video een naam
Tik op het potloodpictogram om je video een naam te geven/hernoemen.

Stap 8. Ongedaan maken en opnieuw doen
Als u een fout maakt, klikt u op Ongedaan maken of Opnieuw in de hoek of drukt u op Ctrl+Z en Ctrl+Y.

Stap 9. 3D-effecten toevoegen
Kies "3D-effecten" en kies vervolgens het gewenste 3D-effect.
Deel 3 van 3: Je video afmaken

Stap 1. Wijzig het thema
Dit verandert de tekst, de muziek, het algehele effect en meer.

Stap 2. Wijzig het muziekvolume
Tik in de bovenste werkbalk op 'Volume' en pas vervolgens het algehele volume aan.

Stap 3. Muziek toevoegen
Tik op 'Muziek' en kies vervolgens uit een paar automatische nummers in een lus of kies je eigen nummers.
Je kunt er ook voor kiezen om de video te synchroniseren met de muziek

Stap 4. Wijzig de beeldverhouding
Kies uit 4:3, 16:9 of portretmodus.

Stap 5. Opslaan in OneDrive
Tik op "Toevoegen aan cloud" om het project op te slaan in OneDrive om later te bewerken.

Stap 6. Exporteer de video
Tik op "Exporteren of delen", kies een videokwaliteit en je bent klaar. Je kunt je video nu uploaden naar YouTube of delen met je familie of vrienden.
Tips
- Vergeet niet op "Toepassen" te tikken na elke wijziging die u aanbrengt om op te slaan.
- Sommige thema's en effecten zijn niet beschikbaar zonder Office 365. Zorg ervoor dat je het hebt om deze effecten toe te voegen aan Story Remix.