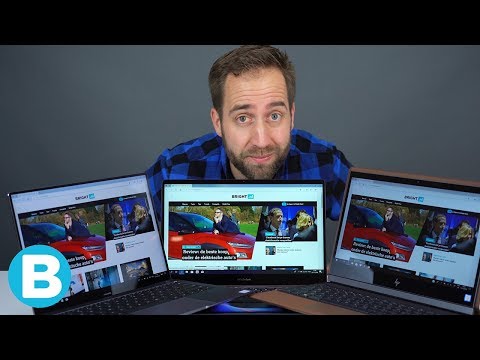Soms raken de pictogrammen op uw Windows-computer in de war. Ze kunnen bijvoorbeeld wazig of gebroken zijn. Een van de oorzaken kan zijn dat een bestand met de naam IconCache beschadigd is geraakt (glitched). Gelukkig kun je het resetten, zodat al je pictogrammen weer werken. Scrol omlaag naar stap 1 om aan de slag te gaan.
Als u Windows 8.1 of 10 gebruikt en deze stappen niet werken, raadpleeg dan het artikel De pictogramcache volledig opnieuw opbouwen in Windows 8.1 en 10.
Stappen
Methode 1 van 2: Het bestand handmatig verwijderen

Stap 1. Druk op de Start-knop in de rechterbenedenhoek van uw scherm

Stap 2. Typ mapopties en selecteer het resultaat dat overeenkomt met uw zoekopdracht
Hiermee kunt u de instellingen voor het bekijken van bestanden wijzigen, zodat u verborgen bestanden zoals IconCache kunt zien.

Stap 3. Ga naar het tabblad Weergave

Stap 4. Scroll naar beneden onder Geavanceerde instellingen: en klik op de cirkel naast Verborgen bestanden, mappen en stations weergeven

Stap 5. Klik of tik op het vakje OK om uw wijzigingen op te slaan en de mapopties te sluiten

Stap 6. Open Verkenner
Met Bestandsverkenner kunt u alle bestanden op uw computer zien, inclusief systeembestanden zoals IconCache.
Opmerking: in Windows 7 en eerder wordt dit Windows Verkenner genoemd

Stap 7. Typ in de adresbalk van Verkenner %userprofile% /AppData\Local.

Stap 8. Blader door alle bestanden totdat u een bestand vindt met de naam IconCache of IconCache.db

Stap 9. Klik met de rechtermuisknop of houd ingedrukt (voor apparaten met touchscreen) en selecteer Verwijderen in het menu dat verschijnt

Stap 10. Bevestig de verwijdering als daarom wordt gevraagd door op Ja te drukken

Stap 11. Open de Prullenbak en leeg deze.
We hebben een handleiding over hoe dat te doen (klik gewoon op de groene zin ervoor). U kunt het snel openen door het menu/scherm Start te openen en naar Prullenbak te zoeken.

Stap 12. Als de Prullenbak al leeg is, hoeft u niets te doen
Ga naar de volgende stap.

Stap 13. Wis de miniatuurcache als u problemen ondervindt met miniaturen (voorbeelden van bestanden)

Stap 14. Start uw pc opnieuw op
De pictogrammen zouden nu moeten worden opgelost.
Methode 2 van 2: Opdrachtprompt gebruiken

Stap 1. Open de opdrachtprompt
De snelste manier om de opdrachtprompt in elke versie van Windows te openen, is door:
- Druk tegelijkertijd op ⊞ Win+R.
- Typ cmd.
- Klik/tik op OK of druk op ↵ Enter.

Stap 2. Typ de opdrachten in
Typ de onderstaande opdrachten in de opdrachtprompt en druk op enter nadat elke regel code is ingevoerd. U kunt ze ook markeren en kopiëren (door met de rechtermuisknop te klikken en op Kopiëren te drukken of door op Ctrl+C te drukken. Klik met de rechtermuisknop in de opdrachtprompt en selecteer Plakken. Ctrl+V werkt niet.
- cd /d %userprofile%\AppData\Local
- attrib –h IconCache.db
- del IconCache.db
- start verkenner

Stap 3. Start uw pc opnieuw op
De pictogrammen zouden nu moeten worden opgelost.