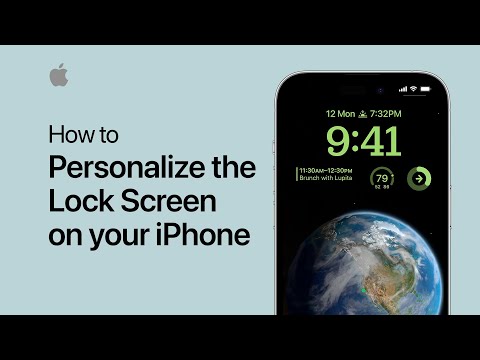Deze wikiHow leert je hoe je de simkaart van je iPhone kunt beschermen met een 4-cijferige code die ervoor zorgt dat anderen niet kunnen bellen of internetten.
Stappen

Stap 1. Open de instellingen van je iPhone
Het is de app met een grijs tandwielpictogram op je startscherm.

Stap 2. Scroll naar beneden en tik op Telefoon
Het is ongeveer halverwege de lijst.

Stap 3. Scroll naar beneden en tik op SIM PIN
Het staat bijna onderaan de lijst.

Stap 4. Schuif de schakelaar "SIM PIN" naar de positie Aan
De schakelaar wordt groen.

Stap 5. Voer de 4-cijferige SIM-pincode in
Als u eerder een SIM-pincode heeft ingesteld, voert u de code in wanneer daarom wordt gevraagd. Als dat niet het geval is, gebruikt u de standaard simpincode van uw provider.
Als u de standaard SIM-pincode van uw provider niet weet, probeer deze dan niet te raden, omdat uw SIM hierdoor permanent kan worden vergrendeld. Neem contact op met uw provider om de juiste pincode te achterhalen

Stap 6. Tik op Gereed
Het staat in de rechterbovenhoek van het scherm. De SIM-pincode is nu ingeschakeld.
- Deze code (een SIM-pincode genoemd) verschilt van de toegangscode voor schermvergrendeling en is alleen vereist bij het inschakelen van het apparaat.
- Elke keer dat u uw telefoon opnieuw opstart nadat u deze hebt uitgeschakeld, ziet u een pop-upscherm met de tekst 'SIM vergrendeld'. Tik op om het te ontgrendelen Ontgrendelenen voer vervolgens de pincode in.
- U kunt de SIM-pincode op elk moment wijzigen door terug te keren naar dit scherm en PIN wijzigen te selecteren.
Tips
- Uw provider kan u mogelijk een PUK (Personal Unlocking Key) geven als u uw simkaart permanent vergrendelt.
- Als je de pincode van je provider niet hebt en niet weet met welke provider je contact moet opnemen, kijk dan op de achterkant van de simkaart voor het logo of de naam van je provider.