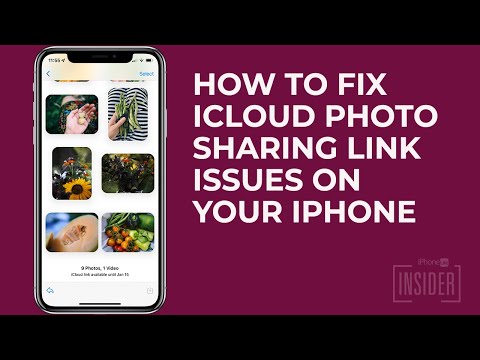Deze wikiHow leert je hoe je een app in een map kunt opbergen, zodat deze niet zichtbaar is op je startscherm, of hoe je deze via Beperkingen kunt verwijderen.
Stappen
Methode 1 van 2: Apps verbergen met beperkingen

Stap 1. Open de instellingen van je iPhone
Dit is een app met grijze tandwielen en staat op je startscherm.

Stap 2. Tik op Algemeen
Het is naar de bovenkant van de pagina.

Stap 3. Scroll naar beneden en tik op Beperkingen
Het staat ongeveer halverwege de pagina.
Als u al Beperkingen hebt ingeschakeld, voert u uw toegangscode in wanneer daarom wordt gevraagd. U hoeft de stappen niet uit te voeren om Beperkingen in te schakelen of een toegangscode te maken

Stap 4. Tik op Beperkingen inschakelen

Stap 5. Voer twee keer een toegangscode in
Het kan elk viercijferig nummer zijn.
Zorg ervoor dat het er een is die je je kunt herinneren. Als u uw toegangscode vergeet, wordt u geblokkeerd voor uw instellingen voor Beperkingen en kunt u dit alleen oplossen door uw iPhone te wissen

Stap 6. Schuif de knop naast een app naar de Uit-positie
De knop wordt wit en de app is niet beschikbaar op je startscherm.
- Dit heeft geen invloed op de gegevens in de app, maar je hebt geen toegang tot de app zelf totdat je hem weer inschakelt in Beperkingen.
- Dit is niet voor alle apps een optie.
Methode 2 van 2: Apps in een map verbergen

Stap 1. Houd een app ingedrukt totdat ze allemaal beginnen te bewegen

Stap 2. Sleep een app die je wilt verbergen over een andere app

Stap 3. Laat het los
Hiermee wordt een map gemaakt met die twee apps.

Stap 4. Sleep de app die je wilt verbergen naar de rechterrand van de map
Dit brengt het naar het tweede tabblad.
Het tabblad waarin u zich bevindt, wordt aangegeven door de gemarkeerde stip onder aan de map

Stap 5. Laat de app los

Stap 6. Druk op de Home-knop
De app blijft op het tweede tabblad van de map staan en is niet zichtbaar als je naar je startscherm kijkt.
- U kunt ook meer apps toevoegen die u aan de map wilt verbergen.
- U kunt meer tabbladen aan de map toevoegen om apps er dieper in te verbergen. Er moet echter ten minste één app op de tabbladen ervoor staan om dit te laten werken.