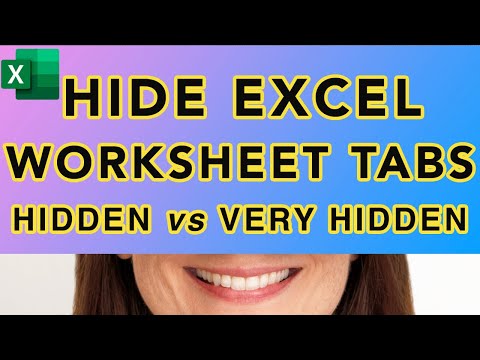Deze wikiHow leert je hoe je een PSD-bestand (Photoshop Document) in Windows of macOS kunt openen en bewerken. Als u Adobe Photoshop niet hebt, kunt u een gratis alternatief zoals GIMP gebruiken, maar u verliest mogelijk de mogelijkheid om sommige lagen te bewerken.
Stappen
Methode 1 van 2: Adobe Photoshop gebruiken

Stap 1. Open Adobe Photoshop
-
Ramen:
Een snelle manier om dit te doen, is door op het pictogram Zoeken (meestal een cirkel of vergrootglas) rechts van het menu Start te klikken, photoshop in de zoekbalk te typen en vervolgens op Adobe Photoshop.
-
macOS:
je zou het in de moeten vinden Toepassingen map.

Stap 2. Klik op het menu Bestand
Het staat in de linkerbovenhoek.

Stap 3. Klik op Openen
Het is de tweede optie in het menu. Dit opent de bestandsbrowser van uw computer.

Stap 4. Selecteer het PSD-bestand en klik op Openen
De inhoud van het bestand verschijnt nu in Photoshop.

Stap 5. Bewerk het bestand
De stappen variëren afhankelijk van wat u met het bestand wilt doen. Hier zijn enkele ideeën om u op weg te helpen:
- Het formaat van een afbeelding wijzigen in Adobe Photoshop
- Afbeeldingen automatisch aanpassen met Photoshop
- Adobe Photoshop gebruiken

Stap 6. Sla het bestand op
Er zijn verschillende manieren om dit te doen, afhankelijk van uw behoeften:
- Als u het bestand als PSD wilt behouden, klikt u op de Bestand menu en selecteer Opslaan.
- Als u de afbeelding wilt opslaan als een ander type bestand (zoals een JPEG of PNG, die beide kunnen worden geopend en bewerkt in elke afbeeldingseditor), klikt u op Bestand, selecteer Opslaan als, selecteer het gewenste formaat in het menu "Formaat" of "Opslaan als type" en klik vervolgens op Opslaan.
Methode 2 van 2: GIMP gebruiken

Stap 1. Installeer GIMP voor Windows of macOS
GIMP is een gratis afbeeldingseditor die Photoshop-bestanden kan openen. Dit is een geweldige optie als u Photoshop niet op uw computer hebt geïnstalleerd.
- Zie GIMP installeren voor meer informatie over het installeren van GIMP.
- Omdat PSD-bestanden specifiek zijn voor Photoshop, kunt u met GIMP geen tekstlagen in een PSD bewerken. Je kunt deze lagen vervangen door bewerkbare lagen, maar je moet ze helemaal opnieuw maken en vervolgens je tekst helemaal opnieuw typen.

Stap 2. Open GIMP
Als u Windows gebruikt, typt u gimp in de Windows-zoekbalk en klikt u op GIMP om de app te starten. Als je macOS hebt, dubbelklik dan op GIMP in de Toepassingen map.
Het kan even duren om GIMP voor de eerste keer te openen, omdat het uw computer moet scannen op bestanden en lettertypen

Stap 3. Klik op het menu Bestand
Het staat in de linkerbovenhoek van het scherm.

Stap 4. Klik op Openen
Het bestandsbrowservenster van uw computer verschijnt.

Stap 5. Selecteer het PSD-bestand en klik op Openen
De afbeelding is nu geopend in GIMP.

Stap 6. Bewerk de afbeelding indien nodig
De stappen variëren afhankelijk van wat u wilt doen. Hier zijn enkele ideeën om u op weg te helpen:
- Een afbeelding bijsnijden met GIMP
- Foto's bewerken met GIMP
- Lagen toevoegen in GIMP

Stap 7. Sla je bewerkte bestand op
De stappen om dit te doen, zijn afhankelijk van hoe u het bestand wilt opslaan:
-
Om het bestand op te slaan als een PSD, moet je het exporteren als een Photoshop-afbeelding. Hier is hoe:
- Klik op de Bestand menu en selecteer Exporteren als.
- Selecteer Photoshop-afbeelding (*.psd) uit het vervolgkeuzemenu ″Alle afbeeldingen exporteren″.
- Selecteer een opslaglocatie en klik op Exporteren.
-
Opslaan als een GIMP-bestand dat lagen ondersteunt:
- Klik op de Bestand menu en selecteer Opslaan als.
- Selecteer GIMP XCF-afbeelding (*.xcf) uit het vervolgkeuzemenu ″Alle XCF-afbeeldingen″.
- Selecteer een opslaglocatie en klik op Opslaan.
-
Om het bestand op te slaan als een breder compatibel type, zoals JPEG of PNG (lagere kwaliteit maar kleinere bestandsgroottes):
- Klik op de Bestand menu en selecteer Exporteren als.
- Selecteer een indeling in het vervolgkeuzemenu.
- Selecteer een opslaglocatie en klik op Opslaan.