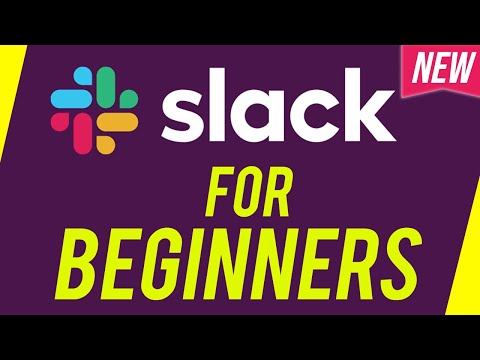Deze wikiHow leert je hoe je Snapchat kunt gebruiken om video's op je telefoon of tablet in te korten, te splitsen en speciale effecten toe te voegen. Als u een video opneemt die langer is dan 10 seconden maar korter dan 60 seconden, kunt u enkele eenvoudige hulpmiddelen gebruiken om delen van de video te verwijderen die u niet wilt, en de video in stukken opbreken die u afzonderlijk kunt bewerken. Je kunt ook coole speciale effecten aan je video's toevoegen, waaronder Augmented Reality (AR)-lenzen, snelheidseffecten en op locatie gebaseerde filters.
Stappen
Methode 1 van 2: Trimmen en splitsen

Stap 1. Open Snapchat
Het is het gele pictogram met een witte geest. Snapchat-video's hadden vroeger een maximale lengte van 10 seconden. Als je nu een video voor een langere periode wilt opnemen, kun je de opnameknop ingedrukt houden om een Long Snap te maken, die tot 60 seconden kan duren. Wanneer u een Long Snap maakt, kunt u de delen die u niet wilt behouden wegknippen en deze opsplitsen in segmenten die u afzonderlijk kunt bewerken of helemaal kunt verwijderen.

Stap 2. Upload een video van je filmrol (optioneel)
Sla deze stap over als je een nieuwe video wilt opnemen met de ingebouwde camera van Snapchat. Als je een video wilt uploaden die je al hebt gemaakt (die minder dan 60 seconden, maar meer dan 10 seconden lang is), kun je in Snapchat bijsnijden (maar niet opsplitsen in afzonderlijke segmenten). Om dit te doen:
- Tik in plaats van op te nemen op de twee overlappende afbeeldingen links van de grote cirkel.
- Druk op Fotorol tabblad bovenaan.
- Tik op de drie stippen in de rechterbovenhoek.
- Tik Bewerk video. Nadat de video is geladen, ziet u een voorbeeld en enkele creatieve hulpmiddelen voor bewerking.

Stap 3. Tik en houd het pictogram met de grote cirkel vast om een nieuwe video op te nemen
Als je een video van je filmrol hebt geüpload, kun je deze stap overslaan. Anders beweegt er tijdens het opnemen een lijn rond de cirkel. Zodra het een volledige rotatie maakt (tien seconden), begint het volgende segment van de opname automatisch. Laat uw vinger los wanneer uw video is voltooid en u ziet een voorbeeld en enkele bewerkingshulpmiddelen.

Stap 4. Tik op het kleinere voorbeeld van de video in de linkerbenedenhoek
Nu zie je een tijdlijn van je video. Alle segmenten van 10 seconden worden samengevoegd tot één lange video.

Stap 5. Sleep de ovale handvatten om het deel van de video dat je wilt behouden te omringen
Als u een video wilt bijsnijden of bijsnijden, sleept u de hendel aan de linkerkant naar de plaats waar u de video wilt laten beginnen en de hendel aan de rechterkant naar waar deze moet eindigen. Alles buiten het geselecteerde gebied wordt gedimd, wat betekent dat het niet in je uiteindelijke Snap staat.

Stap 6. Sleep de schaar omhoog om de video op het gewenste punt te splitsen
Je kunt deze functie niet gebruiken op een video die je uploadt vanaf de filmrol, maar je kunt hem wel gebruiken als je de Snapchat-camera hebt gebruikt om op te nemen. De functie Splitsen wordt gebruikt om de video op te splitsen in secties die u afzonderlijk kunt bewerken, en om delen van de video uit te knippen die u niet wilt behouden.
- Om de video op een bepaald punt in tweeën te splitsen, wacht je tot de kleine schaar op het juiste moment verschijnt en sleep je deze vervolgens naar boven. Nu zie je twee afzonderlijke videovoorbeelden.
- U kunt op een van de twee video's tikken om deze afzonderlijk te bewerken of bij te knippen.
- Als er een deel van de video is dat je wilt verwijderen, moet je de video splitsen waar dat deel begint en eindigt. Zodra u dat deel in een eigen segment hebt geïsoleerd, tikt u op het segment en vervolgens op de x in de rechterbovenhoek.

Stap 7. Pas tekst, stickers, muziek en andere leuke functies toe op je video
Als je je video in segmenten hebt opgedeeld, kun je aan elk segment verschillende functies toevoegen. Zelfs als je elk segment anders maakt, zien ze er allemaal nog steeds uit alsof het één video is waarop verschillende bewerkingstrucs zijn toegepast.
- Als u bijvoorbeeld tekst aan slechts één segment wilt toevoegen, tikt u op dat segment, tikt u op de t om het tekstgereedschap te openen en voeg vervolgens uw tekst toe. De tekst wordt alleen weergegeven in de video wanneer dat segment wordt afgespeeld.
- Om een filter toe te voegen, veegt u naar links of rechts op het grote voorbeeld om door de opties te bladeren. Stop met vegen wanneer je degene vindt die je leuk vindt.

Stap 8. Deel je Snap
Als je klaar bent met bewerken, tik je op Verzenden naar of het papieren vliegtuigje om de Snap naar vrienden te sturen of te delen in je Verhaal.
Methode 2 van 2: Speciale effecten toevoegen

Stap 1. Open Snapchat
Het is het gele pictogram met een witte geest. Als je een nieuwe video op Snapchat maakt, kun je kiezen uit verschillende AR-lenzen voordat je je video opneemt, en als je klaar bent ook kiezen uit een reeks filters.

Stap 2. Tik op het smileygezicht
Het bevindt zich in de rechterbenedenhoek van het camerascherm. Hiermee wordt een carrousel met lenzen weergegeven die u op uw video kunt toepassen.

Stap 3. Selecteer de lens die je wilt gebruiken
Als je zelf aan het opnemen bent, moet je ervoor zorgen dat je op het pictogram van twee vierkante pijlen in de rechterbovenhoek tikt om eerst naar de selfiecamera te schakelen. Beweeg de camera vervolgens naar achteren zodat uw hele gezicht in beeld is en veeg over de carrousel aan de onderkant om de lenzen te passen.
- Als je een Lens die je leuk vindt niet ziet, tik je op Ontdekken rechtsonder om een gigantische galerij met lenzen te zien die zijn gecategoriseerd op type.
- Bij sommige lenzen moet je verschillende dingen doen, zoals op het scherm tikken om je ogen te identificeren of je mond openen.

Stap 4. Tik en houd het pictogram met de grote cirkel vast om een nieuwe video op te nemen
Terwijl u opneemt, beweegt er een lijn rond de cirkel. Zodra het een volledige rotatie maakt (tien seconden), begint het volgende segment van de opname automatisch. U kunt maximaal 60 seconden opnemen.
Laat uw vinger los wanneer uw video is voltooid en u ziet een voorbeeld en enkele bewerkingshulpmiddelen

Stap 5. Veeg naar rechts of links om speciale effecten toe te voegen
Terwijl je veegt, verschijnen er verschillende filters op je video. Je kunt stoppen met vegen wanneer je er een vindt die je leuk vindt.
- De slak speelt je video in slow motion af, terwijl het konijn het versnelt.
- De drie achteruitpijltjes spelen je video achteruit af.
- Sommige filters veranderen de kleur of helderheid van de video.
- Tik desgevraagd op Inschakelen om locatiefilters in te schakelen (als je het goed vindt om je locatie te delen) om te experimenteren met filters die specifiek zijn voor jouw gebied. Als je bijvoorbeeld bij een honkbalwedstrijd bent en locatiefilters gebruikt, kan er een speciaal filter zijn voor dat stadion, of zelfs voor die specifieke wedstrijd. Je kunt ook op een locatie tikken om andere locaties in de buurt weer te geven, voor het geval die niet overeenkomen.
- Om meerdere filters te stapelen, veegt u naar een filter dat u leuk vindt en tikt u vervolgens op de stapel papieren met een plusteken aan de rechterkant van het scherm. Nu kunt u opnieuw door de filters vegen en een andere selecteren.

Stap 6. Deel je Snap
Als je klaar bent met bewerken, tik je op Verzenden naar of het papieren vliegtuigje om de Snap naar vrienden te sturen of te delen in je Verhaal.