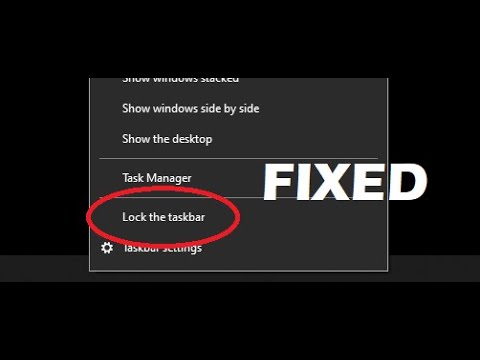Het Windows Hosts-bestand is een systeembestand dat u kunt bewerken om hostnamen of servers toe te wijzen aan IP-adressen. De meeste mensen hoeven dit bestand nooit te bewerken, maar soms moeten bepaalde apps en services enkele wijzigingen aanbrengen. Deze wikiHow leert je hoe je het Windows Hosts-bestand kunt openen, bewerken en opslaan.
Stappen

Stap 1. Druk op de Windows-toets op uw toetsenbord
Dit opent het Windows-menu en de zoekbalk.

Stap 2. Typ Kladblok in de zoekbalk
Klik nog nergens op - typ het woord en wacht tot de zoekresultaten verschijnen.

Stap 3. Klik met de rechtermuisknop op Kladblok in de zoekresultaten
Er wordt een menu uitgevouwen.

Stap 4. Klik op Als administrator uitvoeren
Hiermee wordt Kladblok geopend als beheerder.
Mogelijk moet u klikken op Ja op een beveiligingswaarschuwing om de app te openen.

Stap 5. Klik op het menu Bestand en selecteer Openen
Dit opent uw bestandskiezer.

Stap 6. Navigeer naar het pad dat het hosts-bestand bevat
Het hosts-bestand bevindt zich in c:\Windows\System32\Drivers\etc. Je kunt dat pad in de balk bovenaan het venster plakken en op drukken Binnenkomen erheen gaan.

Stap 7. Selecteer Alle bestanden in het vervolgkeuzemenu
Dit is het menu in de rechterbenedenhoek van het venster. U zou nu een handvol bestanden moeten zien, inclusief het hosts-bestand.

Stap 8. Selecteer het hosts-bestand en klik op Openen
Het hosts-bestand is nu geopend om te bewerken.

Stap 9. Breng wijzigingen aan in het bestand
Nu het bestand geopend is, kunt u de juiste regels aan het bestand toevoegen.
- Wanneer u een regel aan het hosts-bestand toevoegt, moet u eerst het IP-adres invoeren, gevolgd door de domeinnaam waaraan u het toewijst. Scheid de twee met een spatie of een tab en houd elk item op zijn eigen regel.
- Regels die beginnen met een hekje # worden beschouwd als opmerkingen, wat betekent dat ze niet actief zijn. In plaats van een regel te verwijderen, voegt u gewoon een hekje aan het begin toe. Op deze manier kunt u eenvoudig oude vermeldingen opnieuw activeren als u per ongeluk iets uitschakelt dat u nodig had.

Stap 10. Klik op het menu Bestand en selecteer Opslaan
Hiermee worden uw wijzigingen in het hosts-bestand opgeslagen.
Video - Door deze service te gebruiken, kan bepaalde informatie worden gedeeld met YouTube

Tips
- U heeft hiervoor beheerdersrechten nodig.
- Maak altijd een back-up van het bestand voordat u het gaat bewerken.
Waarschuwingen
- Wees voorzichtig met het verwijderen van het oude Hosts-bestand! U kunt per ongeluk uw nieuwe verwijderen en uw bewerkingen kwijtraken!
- Zorg ervoor dat u uw computer scant en het slechte programma voor of na dit te verwijderen.