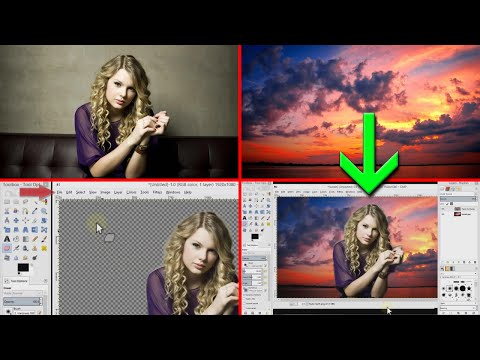Of u nu een ervaren MATLAB-gebruiker of een beginner bent, u bent misschien niet volledig op de hoogte van de grafische mogelijkheden van MATLAB. Met MATLAB kunt u eenvoudig grafieken aanpassen, labelen en analyseren, waardoor u meer vrijheid heeft dan de traditionele Excel-grafiek. Om de grafische mogelijkheden van MATLAB ten volle te benutten, moet u echter eerst het proces voor het importeren van gegevens begrijpen. Deze instructieset leert u hoe u Excel-gegevens kunt importeren en weergeven in MATLAB.
Stappen
Deel 1 van 3: Excel-gegevens importeren in MATLAB

Stap 1. Open een nieuw MATLAB-scherm
Om het proces van het importeren en grafisch weergeven van gegevens gemakkelijker te maken, wist u alle tekst in het opdrachtvenster met de opdracht clc.

Stap 2. Open uw gewenste Excel-bestand
Noteer de naam van het Excel-bestand voor later gebruik.

Stap 3. Sla het Excel-bestand op in uw MATLAB-map
Het pad voor de map is meestal: C:\Users\[uw accountnaam]\Documents\MATLAB. Zorg ervoor dat u het bestand opslaat als een Excel-werkmap om het juiste bestandsformaat voor de import te hebben. Zodra deze stap is voltooid, zou u uw Excel-bestand in de huidige mapsectie in MATLAB moeten zien.

Stap 4. Zoek de kolommen die worden geëxporteerd
Identificeer het bereik van elke kolom die moet worden geëxporteerd. Het bereik van de kolom is de eerste cel in een kolom tot de laatste cel in een kolom. Het juiste formaat voor dit bereik is de eerste cel gevolgd door een dubbele punt gevolgd door de laatste cel (d.w.z. "B1:B30")

Stap 5. Importeer de gegevenskolommen in MATLAB
Voer de opdracht in var = xlsread('bestandsnaam', 'xlrange');
in het opdrachtvenster voor elke kolom die u wilt importeren. In deze opdracht:
- Var is een variabelenaam naar keuze (voorbeeld: "x" of "y")
- Bestandsnaam is de naam van uw Excel-spreadsheet
- Xlrange is het bereik van de gewenste kolom in de vorm "X--:X--", waarbij X de letter van de kolom is gevolgd door het celnummer.
Deel 2 van 3: Grafische gegevens in MATLAB

Stap 1. Maak een grafiek
Voer de opdracht in p = plot(indep, dep1, indep, dep2) in het opdrachtvenster. In dit commando is indep de onafhankelijke variabele en zijn dep1 en dep2 de afhankelijke variabelen. Als u meer dan twee afhankelijke variabelen wilt plotten, volgt u hetzelfde formaat en voegt u een dep3-variabele toe. Als u slechts één afhankelijke variabele wilt plotten, teken dan alleen het eerste paar x- en y-waarden (voorbeeld: plot(x, y1)).
Deel 3 van 3: Grafieken aanpassen in MATLAB

Stap 1. Verander de lijnkleur
Voer de opdracht in set(p,’kleur’,’[Gewenste kleur]’);
in het opdrachtvenster om alle grafische lijnen in dezelfde kleur te veranderen. In deze opdracht is p een verwijzing naar de variabele waaraan u uw plot gelijk heeft gesteld in stap 6. Als u de kleur van slechts één regel wilt wijzigen, voert u set(p(x),’kleur’,’[Gewenste kleur]’);
in de opdrachtregel. De x in p(x) is het getal dat overeenkomt met de volgorde waarin de lijnen zijn uitgezet (Voorbeeld: y1 = p(1), y2 = p(2)).

Stap 2. Wijzig de lijnstijl
Voer de opdracht in set(p,’Lijnstijl’,’stijl’);
in het opdrachtvenster om alle grafische lijnen in dezelfde stijl te veranderen. Als u de stijl van slechts één regel wilt wijzigen, voert u de opdracht set(p(x),’Lijnstijl’,’stijl’);
in de opdrachtregel. In dit commando komt de x in p(x) overeen met het getal waarin de lijnen zijn getekend (voorbeeld: y1 = p(1), y2 = p(2)). Veelgebruikte lijnstijlen zijn onder meer:
- stippellijnen = '--'
- stippellijnen = ':'
- ononderbroken lijn = '-'
- streepje-punt lijn = '-.'

Stap 3. Label uw as
Voer de opdracht in om de x-as te labelen xlabel(‘tekst’) in het opdrachtvenster. Voer de opdracht in om de y-as te labelen ylabel(‘tekst’) in het opdrachtvenster.

Stap 4. Voeg een titel toe aan je grafiek
Voer de opdracht in titel(‘tekst’) in het opdrachtvenster. De titel wordt bovenaan uw grafiek weergegeven.

Stap 5. Voeg tekst toe in de grafiek
Als u tekst in de buurt van uw grafische lijnen wilt invoeren, voert u de opdracht gtext(‘tekst’). Nadat u de opdracht hebt ingevoerd, verschijnt er een cursor op de grafiek waarmee u kunt klikken op het gebied waarop u het label wilt toepassen. Het label kan overal in de grafiekruimte worden geplaatst.

Stap 6. Voeg rasterlijnen toe aan de grafiek
Als u rasterlijnen in uw plot wilt plaatsen om het lezen gemakkelijker te maken, voert u het commando in: rooster in het opdrachtvenster. Als u de opdracht opnieuw invoert, worden de rasterlijnen verwijderd.
Stap 7. Sla je grafiek op
Klik het dossier in de rechterbovenhoek van het MATLAB-grafiekscherm gevolgd door opslaan als in de menukaart. Sla de grafiek op de gewenste locatie op.