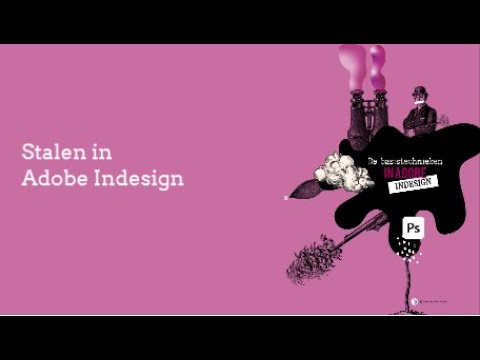Door Excel-bestanden aan een PowerPoint-presentatie te koppelen, kunt u complexe gegevens presenteren en weergeven in een veel eenvoudigere vorm die mensen kunnen begrijpen. Dit is erg handig wanneer u zakelijke of academische presentaties geeft. Bovendien kunt u hiermee eenvoudig tabellen voor presentaties maken en de tabelgegevens gemakkelijk wijzigen zonder de presentatie zelf te bewerken.
Stappen
Deel 1 van 2: De bestanden openen om te linken

Stap 1. Open het Excel-bestand dat u aan de PowerPoint-presentatie wilt koppelen
Selecteer Microsoft Excel in het menu Start om het te openen. Nadat u Excel hebt gestart, kunt u ervoor kiezen een bestaand Excel-bestand te openen of een nieuw bestand te maken.
Als u ervoor kiest om een nieuw document te maken om te koppelen aan een PowerPoint-presentatie, moet u dit eerst opslaan als een Excel-bestand voordat u enige vorm van koppeling kunt maken

Stap 2. Open het PowerPoint-bestand waaraan u het Excel-bestand wilt koppelen
Start Microsoft PowerPoint door het te selecteren in het startmenu. Zodra het is gestart, kunt u een bestaande PowerPoint-presentatie openen of een nieuwe maken door op de knop Bestand in de linkerbovenhoek van de menubalk te klikken.
Deel 2 van 2: De bestanden koppelen

Stap 1. Kies waar u het Excel-bestand wilt invoegen
Klik in de PowerPoint-presentatie op het tekstveld waarin u een Excel-bestand wilt invoegen en klik vervolgens op het tabblad Invoegen in de linkerbovenhoek van het venster om de werkbalk Invoegen te bekijken.

Stap 2. Klik op de knop Object
Dit opent een klein venster met de naam Object invoegen.

Stap 3. Klik op het keuzerondje "Maken van bestand"
Hiermee kunt u een bestaand bestand invoegen in uw PowerPoint-presentatie, in dit geval het Excel-document.

Stap 4. Selecteer het bestand dat u wilt invoegen
Klik nog steeds in het venster Object invoegen op de knop Bladeren en gebruik de Verkenner om naar de locatie van het Excel-bestand dat u wilt koppelen te navigeren. Zodra u het bestand hebt gevonden, selecteert u het en klikt u op OK.

Stap 5. Vink de optie Link aan
Zorg ervoor dat u in het venster Object invoegen de optie Koppeling direct naast de knop Bladeren aanvinkt. Door dit te doen, worden eventuele wijzigingen die in het Excel-bestand worden aangebracht, automatisch doorgevoerd in de PowerPoint-presentatie.
- Klik op OK om het invoegen van het bestand te voltooien.
- De gegevenstabel in uw Excel-bestand zou nu op de presentatiedia moeten worden weergegeven. U kunt het overal in de presentatie verplaatsen en de hoogte en breedte aanpassen door op de hoekpunten te klikken en deze over de dia te slepen.

Stap 6. Zorg ervoor dat de link werkt
Ga terug naar Microsoft Excel en wijzig alle gegevens in een van de cellen. Nadat u een van de cellen hebt bewerkt, gaat u weer terug naar PowerPoint. De gegevens op het Excel-object in uw presentatie moeten dezelfde wijzigingen weerspiegelen die u in het Excel-bestand hebt aangebracht.
Video - Door deze service te gebruiken, kan bepaalde informatie worden gedeeld met YouTube

Tips
- Als u Excel-documenten wilt koppelen aan een PowerPoint-presentatie met een oudere Microsoft Office-suite, moet u het Excel-bestand opnieuw opslaan in een indeling die het oude PowerPoint-programma kan lezen.
- U hoeft het Excel-bestand niet eerst op te slaan voordat de aangebrachte wijzigingen in de presentatie worden weergegeven. Het ingevoegde object moet de wijziging weerspiegelen terwijl u het bewerkt.