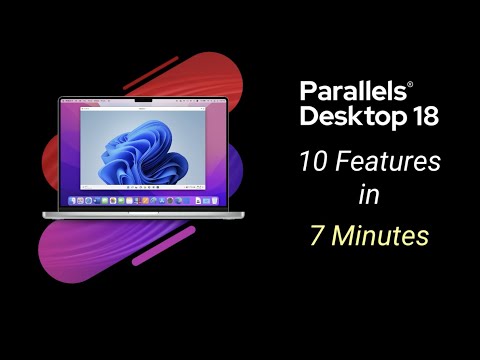Outlook is een van de meest populaire e-mailclients ter wereld en heeft een groot aantal krachtige functies. Om het meeste uit Outlook te halen, wilt u uw e-mailaccounts toevoegen zodat u al uw berichten op één plek kunt vinden, uw agenda importeren zodat u aankomende evenementen kunt zien en uw contacten toevoegen vanuit uw verschillende online contactenlijsten.
Stappen
Deel 1 van 3: Een e-mailaccount toevoegen

Stap 1. Begrijp het verschil tussen POP- en IMAP-e-mailservices
Er zijn twee manieren waarop e-mail kan worden afgeleverd bij uw e-mailclient: POP (Post Office Protocol) en IMAP (Internet Message Access Protocol). POP is de oudere methode voor het overbrengen van e-mailberichten en werkt door nieuwe berichten naar uw client te downloaden en ze vervolgens van de server te verwijderen. IMAP is ontworpen om u in staat te stellen e-mail van meerdere apparaten te controleren, aangezien berichten en organisatie worden gesynchroniseerd tussen alle clients die u gebruikt.
- Er is echt geen praktische reden om POP te gebruiken als IMAP beschikbaar is. IMAP is stabieler, veiliger en stelt u in staat uw e-mail te controleren vanaf uw computer, telefoon en laptop zonder berichten te verliezen.
- Bij de meeste e-mailservices kunt u IMAP gebruiken, hoewel sommige hiervoor kosten in rekening kunnen brengen. Gmail, Yahoo!, Outlook.com (Hotmail), AOL en de meeste serviceproviders staan IMAP toe.

Stap 2. Configureer uw service voor IMAP (Gmail)
De meeste e-mailservices bieden u toegang tot de IMAP-functies zonder wijzigingen aan te brengen. De belangrijkste uitzondering hierop is Gmail, waar u IMAP handmatig moet inschakelen.
Log in op de Gmail-website en klik op de Gear-knop. Selecteer 'Instellingen' en klik vervolgens op het tabblad 'Doorsturen en POP/IMAP'. Selecteer 'IMAP inschakelen' en klik op 'Wijzigingen opslaan'

Stap 3. Open Outlook
Wanneer u een IMAP-e-mailservice toevoegt, kunt u uw e-mail controleren, ordenen en beheren in Outlook en op al uw andere apparaten. Alle wijzigingen die u in Outlook aanbrengt, worden weergegeven in uw andere e-mailclients.

Stap 4. Klik op het tabblad "Bestand"
Klik in het gedeelte "Info" op de knop "+ Account toevoegen".

Stap 5. Selecteer "Handmatige installatie of extra servertypes"
Hiermee kunt u elk e-mailaccount invoeren.
Opmerking: als u Gmail of Hotmail (Outlook.com) gebruikt, kunt u uw e-mailadres en wachtwoord invoeren in het gedeelte "E-mailaccount" van het venster Nieuw account toevoegen en de rest van dit gedeelte overslaan. Outlook regelt de rest van de configuratie voor u. Je kunt ze desgewenst ook handmatig instellen door verder te lezen

Stap 6. Selecteer "POP of IMAP"
Hiermee kunt u een webgebaseerd e-mailaccount invoeren.

Stap 7. Voer uw e-mailaccountgegevens in
Voer uw naam en uw e-mailadres in het bovenste gedeelte in. Laat de serverinformatie voorlopig leeg (zie volgende stap). Voer in het gedeelte Aanmeldingsgegevens de gebruikersnaam van uw account in (meestal hetzelfde als uw e-mailadres) en het wachtwoord dat u gebruikt om toegang te krijgen tot het account.

Stap 8. Voer uw mailservergegevens in
Voer in het gedeelte Serverinformatie de informatie voor uw e-mailservice in. Selecteer "IMAP" in het vervolgkeuzemenu Accounttype. Hieronder vindt u informatie over enkele van de meer populaire e-mailservices:
| Onderhoud | Binnenkomende mail server | Uitgaande mailserver |
|---|---|---|
| Gmail | imap.gmail.com | smtp.gmail.com |
| Yahoo! | imap.mail.yahoo.com | smtp.mail.yahoo.com |
| Hotmail | imap-mail.outlook.com | smtp-mail.outlook.com |
| AOL | imap.aol.com | smtp.aol.com |
| Comcast | imap.comcast.net | smtp.comcast.net |
| Tijdwaarschuwing | mail.twc.com | mail.twc.com |
| AT&T | imap.mail.att.net | smtp.mail.att.net |

Stap 9. Klik op de
Meer instellingen… knop.
Klik op het tabblad Server uitgaande.

Stap 10. Vink "Mijn uitgaande server (SMTP) vereist authenticatie" aan
Selecteer "Gebruik dezelfde instellingen als mijn server voor inkomende e-mail". Deze instelling is voor bijna alle e-maildiensten hetzelfde.

Stap 11. Klik op de
Geavanceerd tabblad.
Deze instellingen zijn meestal correct, maar u wilt ze controleren aan de hand van de onderstaande tabel:
| Onderhoud | Binnenkomende server/ | Uitgaande server/ |
|---|---|---|
| Gmail | 993/SSL | 587/TLS |
| Yahoo! | 993/SSL | 465/SSL |
| Hotmail | 993/SSL | 587/TLS |
| AOL | 993/SSL | 587/SSL |
| Comcast | 993/SSL | 587/TLS |
| Tijdwaarschuwing | 143/SSL | 587/SSL |
| AT&T | 993/SSL | 465/SSL |

Stap 12. Klik op
Volgende > nadat u al uw accountinstellingen hebt ingevoerd.
Outlook begint uw instellingen te testen om ervoor te zorgen dat het verbinding kan maken met de server om berichten te verzenden en ontvangen.

Stap 13. Wacht tot je berichten zijn gesynchroniseerd
zodra u uw e-mailaccount hebt verbonden, worden uw berichten en mappen gesynchroniseerd met Outlook. Afhankelijk van het aantal berichten dat u heeft, kan dit even duren. U kunt het proces volgen via de statusbalk onder aan het venster.
Outlook hoeft alleen een grote synchronisatie uit te voeren wanneer u voor het eerst verbinding maakt met uw account. Hierna synchroniseert het alleen alle wijzigingen die zijn aangebracht in een van uw e-mailclients

Stap 14. Blader door uw berichten
Aan de linkerkant van het venster ziet u uw e-mailaccount met de bijbehorende mappen eronder. U kunt door deze mappen bladeren om al uw berichten te zien. Alle organisatorische wijzigingen die u in Outlook aanbrengt, worden weergegeven in de webversie van uw e-mailaccount en vice versa.
Probleemoplossen

Stap 1. Ik kan geen e-mailberichten verzenden, maar wel ontvangen
Als je berichten prima kunt ontvangen, maar Outlook geeft een foutmelding bij het verzenden, controleer dan de instellingen van je uitgaande server.
- Klik op het tabblad Bestand en selecteer "Info". Klik op "Accountinstellingen" → "Accountinstellingen" en dubbelklik vervolgens op het account dat u wilt aanpassen.
- Controleer nogmaals of uw Server voor uitgaande e-mail correct is ingesteld. Zoek in het venster "Meer instellingen" alternatieve poorten op om te proberen voor de uitgaande server. Zorg er ook voor dat "Mijn uitgaande server vereist authenticatie" is aangevinkt op het tabblad Uitgaande server.

Stap 2. Ik kan geen e-mailberichten ontvangen, maar wel verzenden
Als je e-mailberichten kunt verzenden, maar je hebt problemen met het ophalen van nieuwe, moet je de instellingen van je inkomende server nogmaals controleren.
- Klik op het tabblad Bestand en selecteer "Info". Klik op "Accountinstellingen" → "Accountinstellingen" en dubbelklik vervolgens op het account dat u wilt aanpassen.
- Zorg ervoor dat u het juiste IMAP-adres heeft voor uw Incoming Mail Server. Zorg ervoor dat in het venster "Meer instellingen" de poort voor de inkomende server is ingesteld op 993/SSL, tenzij anders aangegeven door de e-mailservice.

Stap 3. Ik kan geen e-mailberichten verzenden of ontvangen
Als u authenticatiefouten ontvangt en geen berichten kunt verzenden of ontvangen, heeft u waarschijnlijk te maken met een slecht wachtwoord.
- Klik op het tabblad Bestand en selecteer "Info". Klik op "Accountinstellingen" → "Accountinstellingen" en dubbelklik vervolgens op het account dat u wilt aanpassen.
- Typ uw wachtwoord opnieuw in het veld Wachtwoord. Controleer of uw e-mailservice aanmelding vereist met Secure Password Authentication (de meeste webmailservices vereisen dit niet).
- Als u twee-factor-authenticatie gebruikt, moet u een app-specifiek wachtwoord voor Outlook inpakken en gebruiken. Klik hier voor instructies voor de tweefactorauthenticatie van Google.
Deel 2 van 3: Kalenders synchroniseren

Stap 1. Begrijp wat er gebeurt als je een kalender importeert
Outlook kan niet in beide richtingen synchroniseren met agendaservices, behalve Outlook.com (Hotmail). In plaats daarvan kunt u Outlook instellen om zich te abonneren op uw agenda, en deze wordt automatisch bijgewerkt wanneer u wijzigingen aanbrengt in uw webagenda. Wijzigingen in uw Outlook-agenda worden echter niet terug gesynchroniseerd met uw webagenda.
Om een Outlook.com-account, inclusief de agenda, te synchroniseren, klikt u op het tabblad Bestand en vervolgens op de knop "Account toevoegen". Voer uw Outlook.com-accountgegevens in en volg de aanwijzingen om uw accounts te synchroniseren

Stap 2. Zoek het ICAL-adres voor uw agenda
Het ICAL-adres is een link naar uw webagenda waarmee Outlook op de hoogte kan blijven. Het proces voor het vinden van het ICAL-adres is afhankelijk van de agendaservice:
- Google Agenda - Log in op uw Google Agenda. Plaats de muisaanwijzer op de agenda die u met Outlook wilt delen en klik op de menuknop die verschijnt. Selecteer "Agenda-instellingen" en klik vervolgens op de ICAL-knop naast "Privé-adres". Kopieer het adres dat wordt weergegeven.
- Yahoo! Agenda - Log in op uw Yahoo! Kalender. Plaats de muisaanwijzer op de agenda die u met Outlook wilt delen en klik op de menuknop die verschijnt. Selecteer "Delen…" en vink vervolgens het vakje "Links genereren" aan. Kopieer het adres in het vak "Importeren in een Agenda-app (ICS)".
- Facebook - Log in op uw Facebook-account. Klik op de optie "Evenementen" in het linkermenu. Klik met de rechtermuisknop op de link "Aankomende evenementen" en selecteer "Kopiëren". Deze link bevindt zich in het kleine vak onder het vak "Evenementen die deze week plaatsvinden", aan de rechterkant van de pagina.
- iCloud - Om uw iCloud-agenda aan Outlook toe te voegen, moet u het iCloud-configuratiescherm installeren.

Stap 3. Open Outlook en selecteer het gedeelte Agenda
- Outlook 2013 - U kunt Agenda selecteren in de rij met knoppen onder aan het venster.
- Outlook 2010, 2007 en 2003 - U kunt Agenda selecteren in de lijst met knoppen in de linkerbenedenhoek van het venster.

Stap 4. Klik op het tabblad "Map" en klik vervolgens op "Agenda openen"

Stap 5. Selecteer "Van internet
.. en plak het ICS-adres. Klik op Ja wanneer u wordt gevraagd om de internetagenda toe te voegen.
U kunt op Geavanceerd… klikken om een beschrijving toe te voegen of de agenda te hernoemen

Stap 6. Blader door uw agenda
Uw nieuwe agenda wordt geopend, zodat u de gebeurtenissen van uw internetagenda kunt zien. Wijzigingen die in Outlook zijn aangebracht, worden niet terug gesynchroniseerd met uw internetagenda.
Probleemoplossen
Stap 1. Mijn agenda blijft niet gesynchroniseerd met mijn iPhone
Dit is een vrij algemeen probleem bij verbinding met een Exchange-server en vereist een speciaal hulpprogramma om het op uw computer op te lossen. Het gebeurt wanneer bestanden beschadigd raken tijdens het synchronisatieproces.
- Download hier het CalCheck-programma van Microsoft.
- Pak het programma uit en sleep CalCheck.exe naar een handige locatie op uw computer.
- Houd de ⇧ Shift-toets ingedrukt en klik met de rechtermuisknop in de map die CalCheck.exe bevat. Selecteer "Open opdrachtvenster hier".
- Typ calcheck.exe -f en druk op ↵ Enter om het programma uit te voeren en te proberen eventuele beschadigde bestanden te herstellen.
Deel 3 van 3: Contacten importeren

Stap 1. Begrijp wat er gebeurt als u contacten importeert van een andere service
Outlook kan niet heen en weer synchroniseren tussen uw online contactenlijst en de Outlook-contactenlijst. Wanneer u een contactenbestand importeert, blijven alle wijzigingen die in Outlook zijn aangebracht in Outlook. Als u de wijzigingen die u in Outlook hebt aangebracht wilt terugzetten naar uw online agendalijst, moet u uw Outlook-contactpersonen exporteren.
De uitzondering hierop is een Outlook.com-account, dat volledig kan synchroniseren met Outlook. Om een Outlook.com-account, inclusief de contacten, te synchroniseren, klikt u op het tabblad Bestand en vervolgens op de knop "Account toevoegen". Voer uw Outlook.com-accountgegevens in en volg de aanwijzingen om uw accounts te synchroniseren

Stap 2. Exporteer de contacten van uw andere dienst
U moet uw lijst met contactpersonen downloaden of opslaan als een bestand dat Outlook kan lezen en importeren. Het proces is afhankelijk van uw contactservice.
- Google Contacten - Log in op de Gmail-website. Klik op het menu "Gmail" en schakel over naar "Contacten". Klik op de knop "Meer" en selecteer "Exporteren…". Selecteer welke groepen u wilt exporteren. Standaard worden alle contacten geëxporteerd. Selecteer "Outlook CSV" als formaat. Sla het bestand op uw computer op.
- Yahoo! Contacten - Log in op de Yahoo! Mail website. Klik op de knop Contacten boven uw lijst met e-mailmappen. Klik op de knop "… Acties" boven uw lijst met contacten. Klik op "Exporteren" en zorg ervoor dat Microsoft Outlook is geselecteerd. Klik op "Nu exporteren" om het bestand naar uw computer te downloaden.
- iCloud-contacten - Log in op de iCloud-website en selecteer "Contacten". Selecteer alle contacten die u wilt exporteren. U kunt ⇧ Shift ingedrukt houden om meerdere contacten één keer te selecteren. Klik op het tandwielpictogram en selecteer "Export vCard.." om het contactenbestand naar uw computer te downloaden.

Stap 3. Open Outlook en selecteer het gedeelte Personen
- Outlook 2013 - U kunt Personen selecteren in de rij met knoppen onder aan het venster.
- Outlook 2010, 2007 en 2003 - U kunt Personen selecteren in de lijst met knoppen in de linkerbenedenhoek van het venster.

Stap 4. Klik op het tabblad "Bestand" en selecteer "Openen en exporteren"

Stap 5. Selecteer "Importeren/Exporteren" en selecteer vervolgens "Importeren uit een ander programma of bestand"
Als u iCloud-contacten importeert, selecteert u "Een VCARD-bestand importeren"

Stap 6. Selecteer "Door komma's gescheiden waarden (Windows)"
Blader naar het bestand dat u hebt gedownload van uw online contactenlijst.

Stap 7. Bepaal hoe u met duplicaten wilt omgaan
Als je al contacten hebt in Outlook, kan het zijn dat je dubbele contacten hebt wanneer je je contactenlijst importeert. U kunt ervoor kiezen om duplicaten te vervangen door de contactgegevens op het internet (het is het beste de recentere bron), duplicaten te maken die u later kunt combineren of verwijderen, of om geen dubbele items te importeren (het beste als Outlook de recentere bron).

Stap 8. Blader door uw contacten
Uw contacten worden nu weergegeven in het gedeelte Personen van Outlook. U kunt uw contacten snel e-mailen of toevoegen aan groepen. Wijzigingen die in Outlook zijn aangebracht, worden niet weergegeven in uw lijst met online contacten.
Probleemoplossen
Stap 1. Mijn Google-contacten worden niet goed geïmporteerd
Outlook kan problemen hebben met grote CSV-bestanden die honderden Google-contactpersonen bevatten. U kunt uw contacten snel synchroniseren met Outlook.com (op voorwaarde dat Outlook is gekoppeld aan uw Outlook.com-account).
- Ga naar people.live.com en log in met uw Outlook.com-account.
- Klik op de knop 'Google-contacten'.
- Klik op "Verbinden" en log vervolgens in met uw Google-account.
- Selecteer "Toegang toestaan" en uw contacten worden geïmporteerd in uw Outlook.com-account, die, indien gekoppeld aan Outlook, ze aan uw Outlook-contactpersonen zal toevoegen.