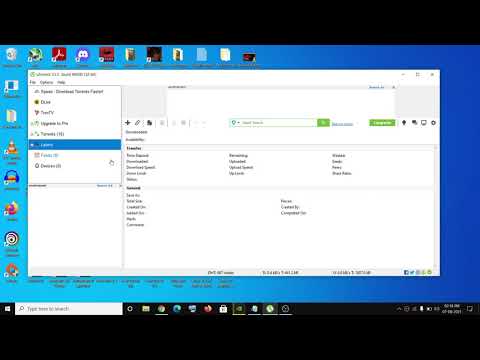Windows 8 introduceerde de moderne gebruikersinterface, die veel algemene systeemfuncties integreert in uniforme apps. Een van deze nieuwe apps is de Mail-app. Dit is een aanraakvriendelijk e-mailprogramma dat veel eenvoudiger is dan het traditionele Outlook. Mail integreert ook in veel systeemfuncties, zodat u snel kunt schakelen tussen accounts voor verschillende services.
Stappen
Deel 1 van 3: Uw accounts toevoegen

Stap 1. Open de Mail-app vanuit het startscherm
Als u de Mail-app niet ziet, typt u 'Mail' op het startscherm om ernaar te zoeken.
Als u liever Outlook voor Windows Desktop gebruikt, klikt u hier

Stap 2. Open de Charms-balk door vanaf de rechterkant van het scherm naar binnen te vegen
Als u een muis gebruikt, verplaatst u de cursor naar de rechterbovenhoek van het scherm om de Charms-balk te openen.

Stap 3. Tik of klik op "Instellingen"
Hierdoor worden de instellingen van de Mail-app geopend.

Stap 4. Tik of klik op "Accounts"
Dit toont de accounts die momenteel zijn verbonden met de Mail-app. Als u een Microsoft-account gebruikt om u aan te melden bij Windows 8, is het e-mailadres van uw Microsoft-account al geconfigureerd in de Mail-app. U kunt dit account niet uit de Mail-app verwijderen, tenzij u de aanmeldingsinstellingen van uw computer wijzigt.

Stap 5. Selecteer "Account toevoegen" en kies vervolgens uw e-mailprovider
Als uw provider niet in de lijst staat, selecteert u "Andere account".
- "Outlook.com" werkt voor Hotmail, Live Mail en Outlook.com mail.
- Selecteer "Exchange" als je een Exchange-account hebt bij je werk of gebruik maakt van Office 365 voor Organisaties.

Stap 6. Voer uw accountadres en wachtwoord in
U moet het e-mailadres en wachtwoord invoeren dat u gebruikt om toegang te krijgen tot uw e-mail.
Als u tweeledige beveiliging gebruikt met e-mailservices zoals Google, wordt u gevraagd uw beveiligingscode in te voeren nadat u uw e-mailaanmeldingsgegevens hebt ingevoerd. Klik hier voor instructies over het aanmaken van een applicatiespecifiek wachtwoord voor Google Authentication

Stap 7. Bepaal of u wilt dat Mail uw aanmeldingsgegevens opslaat
Hierdoor heeft u eenvoudig toegang tot uw account op gesynchroniseerde pc's en kunt u zich gemakkelijk aanmelden bij andere apps.

Stap 8. Bepaal of u uw nieuw toegevoegde e-mailaccount wilt koppelen aan uw Microsoft-account
Dit is niet nodig en u kunt op "Annuleren" klikken als u dat niet wilt.

Stap 9. Voeg je contacten toe
Als u een Outlook.com- of Exchange-account toevoegt, worden uw contacten automatisch geïmporteerd in de app Personen. Als je een andere service hebt toegevoegd, moet je de app Personen openen en hetzelfde proces hierboven volgen om je contacten toe te voegen.
Deel 2 van 3: De Mail-app gebruiken

Stap 1. Blader door uw inbox
Nadat u uw e-mailgegevens heeft toegevoegd, begint uw inbox met het laden van de berichten van uw e-mailaccount. In het middelste frame worden alle e-mails in uw inbox weergegeven en als u op een e-mail klikt, wordt deze in het rechterframe geopend.

Stap 2. Schakel tussen uw accounts
Al uw verbonden accounts worden weergegeven in de linkerbenedenhoek van het e-mailvenster. Als u op een account klikt, wordt de inbox overgeschakeld naar de actieve weergave.

Stap 3. Pas uw accountinstellingen aan
Open het Charms-menu en selecteer "Instellingen". Selecteer "Accounts" en selecteer vervolgens het account dat u wilt aanpassen.
- Voer de nieuwe accountnaam in het veld "Accountnaam" in.
- Wijzig uw weergavenaam in het veld "Uw naam"
- U kunt instellen hoe vaak u nieuwe e-mailberichten wilt downloaden.
- Voeg een handtekening toe aan uw berichten met behulp van het veld Handtekening. De handtekening moet worden ingeschakeld om te verschijnen.

Stap 4. Beantwoord, maak een nieuw bericht of verwijder het huidige bericht met de knoppen in de rechterbovenhoek
Wanneer u een nieuw e-mailbericht maakt, kunt u contacten toevoegen van alle contacten die u uit uw e-mailservice hebt geïmporteerd.
De knop Beantwoorden is niet zichtbaar als je geen bericht hebt geopend of als je meerdere berichten hebt geselecteerd

Stap 5. Klik met de rechtermuisknop of druk lang op een bericht om meer opties te zien
Er verschijnt een nieuw menu onderaan het scherm. U kunt dit menu gebruiken om een bericht als ongelezen te markeren, uw inboxmappen te beheren en e-mail te verplaatsen, en berichten als ongewenst te markeren.
Gebruik de "Sweep"-tool om berichten te verwijderen en toekomstige berichten te blokkeren

Stap 6. Pas de serverinstellingen aan als u problemen ondervindt bij het verbinden met uw account
Als u geen e-mail kunt verzenden of ontvangen, zijn de instellingen voor uw e-mailserver mogelijk onjuist. Je hebt toegang tot de serverinstellingen via de "Account"-instellingen in de Charms-balk.
De meeste e-mailservices geven hun aanbevolen serverinstellingen weer op hun ondersteuningspagina's

Stap 7. Pas de Live Tile op het startscherm aan
Op de tegel Mail op het startscherm wordt het aantal nieuwe berichten weergegeven dat u hebt ontvangen. U kunt het formaat ook wijzigen zodat het de afzender en het onderwerp van uw nieuwe berichten toont.
Klik met de rechtermuisknop op de Mail-tegel en selecteer "Formaat wijzigen". Om de naam en het onderwerp van de afzender weer te geven, moet deze zijn ingesteld op Breed of Groot

Stap 8. Maak een map vast aan uw startscherm
U kunt een tegel maken van al uw e-mailmappen die u vervolgens op uw startscherm kunt vastzetten. Zo zie je snel wanneer bepaalde mappen nieuwe berichten hebben ontvangen.
- Klik met de rechtermuisknop op een map en selecteer "Mappen beheren".
- Selecteer "Pin to Start" en geef de map een naam. Standaard staat er de naam van het account en de naam van de map.
- U vindt de vastgezette map aan het einde van uw startscherm. U kunt deze verplaatsen en het formaat ervan wijzigen, net als elke andere tegel.
Deel 3 van 3: Problemen oplossen

Stap 1. Zorg ervoor dat uw e-mailservice IMAP ondersteunt
IMAP is de nieuwere e-mailstandaard die waarschijnlijk uiteindelijk het traditionele POP-formaat zal vervangen. De meeste webgebaseerde e-mails ondersteunen IMAP, hoewel u dit mogelijk moet inschakelen. Sommige e-mailaccounts van internetproviders ondersteunen geen IMAP en zijn niet compatibel met Windows 8 Mail.
Klik hier voor instructies over het instellen van Gmail om IMAP te ondersteunen

Stap 2. E-mail wordt niet verzonden of ontvangen
Dit wordt meestal veroorzaakt door een probleem met uw gebruikersnaam of wachtwoord, of met uw e-mailserverinstellingen.
- Open de Charms-balk en selecteer "Instellingen".
- Selecteer "Accounts" en kies vervolgens het account dat niet werkt.
- Scroll naar beneden en controleer de serverinstellingen. U kunt de vereiste serverinstellingen vinden op de ondersteuningspagina van de e-mailservice, of u kunt de tabellen in dit artikel raadplegen. Zorg ervoor dat u de IMAP-servers gebruikt, omdat POP niet wordt ondersteund.
- Als het probleem met uw gebruikersnaam en wachtwoord zit, moet u het account verwijderen en opnieuw toevoegen.

Stap 3. Mail wordt niet gesynchroniseerd
Sommige gebruikers hebben conflicten gemeld met hun antivirussoftware en Windows 8 Mail. Probeer uw huidige antivirussoftware te verwijderen om te zien of dit het probleem verhelpt.
Als het verwijderen van uw antivirus het probleem oplost, kunt u proberen een nieuwe te installeren die niet conflicteert met Windows 8 Mail
Stap 4. Mail (en andere Windows-apps) kunnen niet worden geopend
Als sommige van uw Windows Modern-apps niet meer werken en het bericht "Deze app kan niet worden geopend. Controleer de Windows Store voor meer informatie", zijn uw systeembestanden mogelijk beschadigd. U kunt het ingebouwde hulpprogramma Vernieuwen gebruiken om al uw systeembestanden opnieuw te installeren zonder uw gegevens te beïnvloeden. Klik hier voor instructies.