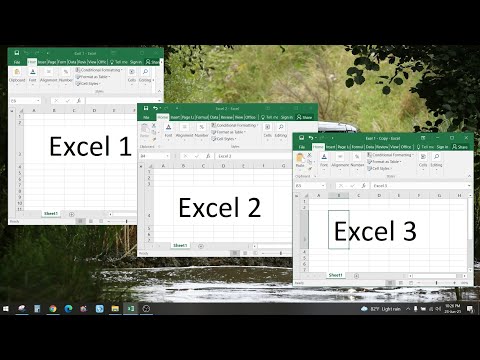In een update van Windows kreeg de taakbalk meer functionaliteit. Maar dit zorgde ook voor bugs, zoals de taakbalk die niet verbergt en de zoekbalk niet werkt. Deze wikiHow laat je zien hoe je de taakbalk in Windows 10 kunt repareren door Windows Verkenner opnieuw te starten, een opdrachtpromptvenster te gebruiken of een nieuwe gebruiker aan te maken. Voordat u een van deze stappen probeert, moet u er natuurlijk rekening mee houden dat het opnieuw opstarten van uw computer ook zou moeten werken.
Stappen
Methode 1 van 3: Windows Verkenner opnieuw starten

Stap 1. Druk op Ctrl+⇧ Shift+Esc om Taakbeheer te openen
Deze methode is het eerste dat u wilt proberen als uw taakbalk niet werkt, omdat dit de gemakkelijkste oplossing is.

Stap 2. Klik op Meer details als u de eenvoudige weergave ziet
De eenvoudige weergave laat u zien wat er draait, maar de weergave "Meer details" laat u toepassingen zien die op de achtergrond worden uitgevoerd en welke computerprocessen worden uitgevoerd.
Als je kolommen ziet voor processor, Geheugen, Schijf, en Netwerk, dan ziet u de detailweergave al en kunt u deze stap overslaan.

Stap 3. Klik met de rechtermuisknop op "Windows Verkenner" op het tabblad Processen
U kunt op drukken W om elk proces te bekijken dat begint met een W om "Windows Verkenner" sneller te vinden. Wanneer u met de rechtermuisknop klikt, ziet u een vervolgkeuzemenu.

Stap 4. Klik op Opnieuw opstarten
Uw taakbalk zal een minuut volledig verdwijnen, dan verschijnen en terugkeren naar zijn normale staat (automatisch verbergen of niet).
Methode 2 van 3: Een opdrachtprompt gebruiken

Stap 1. Druk op ⊞ Win+X om het Power User-menu te openen
Gebruik deze methode als u pictogrammen in uw taakbalk mist, zoals uw zoekbalk of de klok.

Stap 2. Klik op een van beide Opdrachtprompt (Beheerder) of PowerShell (beheerder).
Het zijn beide opdrachtregelprompts die in de volgende stappen dezelfde code gebruiken.

Stap 3. Typ sfc /scannow
SFC is een afkorting voor System File Checker, die een eenvoudige controle uitvoert en kleine fouten in het Windows-systeem herstelt.

Stap 4. Start uw computer opnieuw op
U moet uw computer opnieuw opstarten nadat u SFC heeft uitgevoerd om het toepassen van die patches te voltooien.
Als het uitvoeren van de SFC niet werkte, typt u DISM /Online /Cleanup-Image /RestoreHealth en start u uw computer opnieuw op
Methode 3 van 3: Een nieuwe gebruikersaccount maken

Stap 1. Druk op ⊞ Win+i om Instellingen te openen
Dit is het laatste redmiddel om uw probleem op te lossen, aangezien een nieuw gebruikersaccount onhandig zal zijn.
Je vindt ook het tandwielpictogram voor instellingen in het Startmenu

Stap 2. Navigeer naar "Familie en andere gebruikers
" Deze vind je bij 'Accounts'.

Stap 3. Klik op Iemand anders toevoegen aan deze pc
U moet een nieuwe gebruikersnaam, enz., aanmaken tijdens het aanmaken van een account.
- U kunt ervoor kiezen om "Een gebruiker zonder Microsoft-account toe te voegen" om verwarring met uw oorspronkelijke account te voorkomen.
- U moet dit nieuwe account elke keer dat u uw computer gebruikt, gebruiken. Uw oorspronkelijke account heeft mogelijk een beschadigd of ontbrekend bestand dat problemen veroorzaakt voor uw taakbalk, dus het gebruik van het nieuwe account voorkomt deze problemen.