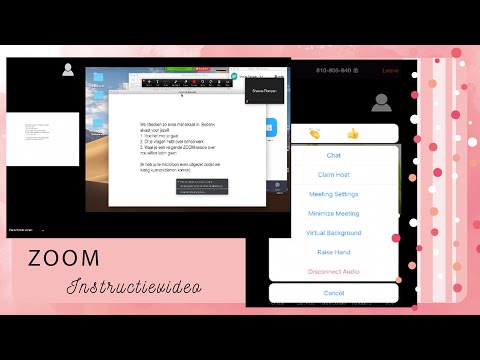Onder aan uw Windows 10-bureaublad bevindt zich een horizontale zwarte balk die de 'Taakbalk' wordt genoemd. Deze balk bevat de knop "Start", het Cortana-zoekvak en pictogrammen van programma's en apps. Een enkele klik of tik op een van deze programmapictogrammen start het programma of de app. Als u een programma of app heel vaak gebruikt, kunt u deze "vastzetten" op de taakbalk van Windows 10. Op deze manier is het programma gemakkelijk toegankelijk vanaf de taakbalk van Windows 10 en kan het worden gestart met een enkele klik of tik.
Stappen
Methode 1 van 5: Een programma vastzetten op de taakbalk vanaf het bureaublad

Stap 1. Selecteer het programma of de app om vast te pinnen
Klik en houd de snelkoppeling op het bureaublad van het gewenste programma of app ingedrukt.

Stap 2. Sleep het programma of de app naar de taakbalk
Na een moment zou u de optie "Pin to Taskbar" moeten zien.

Stap 3. Laat los om het programma of de app naar de taakbalk te laten vallen
Het pictogram van het programma verschijnt in de taakbalk en is daar nu vastgemaakt voor gemakkelijke toegang.
Methode 2 van 5: Een programma vastzetten op de taakbalk vanuit het startmenu

Stap 1. Klik op de Start-knop
Het bevindt zich aan de onderkant van de linkerkant van uw bureaublad. Klik erop om het menu Start te openen.

Stap 2. Zoek het programma dat u wilt vastzetten
Als het gewenste programma niet in de lijst Meest gebruikt of recent toegevoegd staat, klikt of tikt u op "Alle apps" onderaan het linkerdeelvenster van het menu Start. Wanneer u op "Alle apps" klikt, verschijnt er een mappenboom met een alfabetische lijst van alle beschikbare programma's of programmamappen.

Stap 3. Klik met de rechtermuisknop (of houd ingedrukt) op het gewenste programma
Wanneer u met de rechtermuisknop op een programma klikt, verschijnt naast het programma een contextmenu met vijf opties: "Pin to Start" (of "Unpin from Start" als de app al als een tegel is ingesteld), "Meer" en " Verwijderen,”

Stap 4. Plaats de muisaanwijzer op Meer

Stap 5. Kies "Pin to taskbar" in het contextmenu
Het pictogram van het programma verschijnt dan in de taakbalk. U kunt het programma nu snel starten door op het vastgezette pictogram op de taakbalk te klikken/tikken.
Methode 3 van 5: Een programma vastzetten op de taakbalk vanuit het contextmenu van de Verkenner

Stap 1. Open Verkenner
U kunt op het pictogram van de Verkenner klikken/tikken dat aan de taakbalk is vastgemaakt. U kunt ook op de knop Start klikken/tikken om het menu "Start" te openen en vervolgens op "Verkenner" in het linkerdeelvenster klikken/tikken.

Stap 2. Zoek het gewenste programma door door de mappenboom te navigeren
Klik/tik op het C:-station om de directorystructuur van het C:-station uit te vouwen. Zoek en klik/tik vervolgens op de map "Program Files" om de lijst met programma's of programmamappen te zien.

Stap 3. Klik met de rechtermuisknop (of houd ingedrukt) op het gewenste programma
Hierdoor verschijnt er een contextmenu naast de naam van het programma/de app.

Stap 4. Pin het programma vast op de taakbalk
De lijst met opties in het contextmenu is vrij lang, dus zoek naar de optie "Pin to taskbar" en tik erop. Als u dit doet, wordt het programma/de app vastgezet op de taakbalk.
Methode 4 van 5: Een programma vastzetten op de taakbalk vanuit het lint van de bestandsverkenner

Stap 1. Open Verkenner
Als het pictogram "Bestandsverkenner" is vastgemaakt aan de taakbalk, klikt/tik op het pictogram om het venster "Verkenner" te openen. U kunt ook op de Start-knop klikken om het menu "Start" te openen en vervolgens op "Verkenner" in het linkerdeelvenster klikken/tikken.

Stap 2. Zoek het programma om te pinnen
In het linkerdeelvenster van het venster "Bestandsverkenner" bevindt zich een mappenboom. Zoek en klik/tik vervolgens op de pijl naast de C:-schijf om de map uit te vouwen.
- Zoek naar en klik/tik op de map "Program Files". Wanneer u dit doet, ziet u de lijst met programma's of programmamappen in het rechterdeel van het venster.
- Dubbelklik of dubbeltik op de gewenste programmamap.

Stap 3. Open het tabblad Toepassingshulpmiddelen/Beheren van het programma
Wanneer u op het gewenste programma klikt/tikt, verschijnt het tabblad "Toepassingshulpmiddelen/Beheren". Dit is een contextueel tabblad - een tabblad dat niet elke keer zichtbaar is en alleen verschijnt wanneer specifieke opties beschikbaar zijn. Klik/tik op het tabblad "Toepassingshulpmiddelen/Beheren".

Stap 4. Pin het programma vast op de taakbalk
Wanneer u op het tabblad "Toepassingshulpmiddelen/Beheren" klikt/tikt, ziet u drie tegels of knoppen op het lint verschijnen. Aan de meest linkse kant van het lint bevindt zich de knop "Pin to taskbar" (het pictogram ziet eruit als een punaise). Klik/tik op de knop "Pin to taskbar" en het pictogram van het programma verschijnt op de taakbalk om aan te geven dat het nu is vastgezet.
Methode 5 van 5: Een programma vastzetten op de taakbalk wanneer het programma wordt uitgevoerd

Stap 1. Voer het programma of de app uit die u op de taakbalk wilt vastzetten
Wanneer u het programma opent, verschijnt het pictogram op de taakbalk; dit pictogram verdwijnt echter wanneer u het programma of de app sluit.

Stap 2. Klik met de rechtermuisknop (of houd ingedrukt) het pictogram van het actieve programma op de taakbalk
Er verschijnt een optiemenu. Er worden enkele acties weergegeven die u kunt ondernemen met het geopende programma of de geopende app.

Stap 3. Kies "Dit programma vastmaken aan de taakbalk
Klik/tik in het pop-upmenu op "Dit programma vastmaken aan taakbalk". Hierdoor wordt het programma vastgezet op de taakbalk, zelfs nadat het is gesloten.