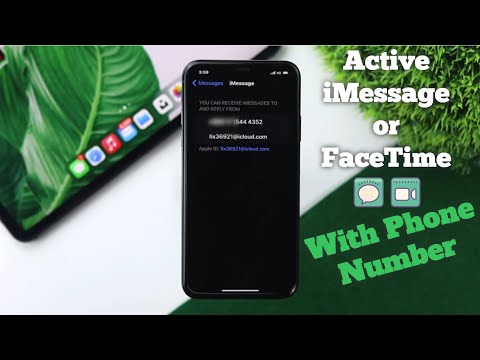Deze wikiHow leert je hoe je de naam van een map in de Dropbox-desktopapp en op Dropbox.com kunt wijzigen.
Stappen
Methode 1 van 2: De desktop-app gebruiken

Stap 1. Open Dropbox
Het pictogram ziet eruit als een blauwe doos. Het staat in het Windows/Start-menu op een pc en de map Programma's op een Mac.

Stap 2. Klik met de rechtermuisknop op de map waarvan u de naam wilt wijzigen

Stap 3. Klik op Naam wijzigen
De naam van de map moet gemarkeerd worden weergegeven.

Stap 4. Typ een nieuwe naam voor de map
Hiermee wordt de gemarkeerde tekst overschreven.

Stap 5. Druk op ↵Enter of Keer terug.
De map is nu hernoemd.
Methode 2 van 2: Dropbox.com gebruiken
Stap 1. Open https://www.dropbox.com/login in een webbrowser
Je kunt elke browser, zoals Safari of Chrome, gebruiken om je Dropbox te openen.

Stap 2. Typ uw aanmeldingsgegevens en klik op Aanmelden

Stap 3. Klik op Mijn bestanden
Het staat aan de linkerkant van het scherm.

Stap 4. Beweeg de muis over de map waarvan u de naam wilt wijzigen
Er verschijnt een selectievakje naast de naam van de map.

Stap 5. Klik op het selectievakje
Dit voegt een vinkje toe aan het vakje, wat betekent dat de map is geselecteerd.

Stap 6. Klik op Naam wijzigen
Het staat in de kolom aan de rechterkant van het scherm.

Stap 7. Typ een nieuwe naam voor de map

Stap 8. Druk op ↵Enter of Keer terug.
De map verschijnt nu met de nieuwe naam.
Community Q&A
Zoeken Nieuwe vraag toevoegenStel een vraag 200 tekens over Voeg uw e-mailadres toe om een bericht te ontvangen wanneer deze vraag is beantwoord. Indienen