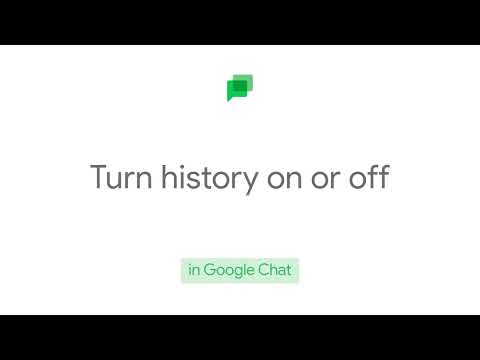In de meeste bedrijfsomgevingen hebt u een domein nodig om bepaalde taken goedkoop en snel uit te voeren. U kunt een Windows Server 2012 R2-server configureren om een domein te hosten, en wanneer de configuratie is voltooid, wordt de server een domeincontroller genoemd. Een domeincontroller heeft vele doelen, maar wordt voornamelijk gebruikt voor het beheer van gebruikersaanmeldingen, organisatie via beveiligingsgroepen en gecentraliseerd beheer van beleid en eigenschappen op computers in een netwerk. Gebruik deze gids om op weg te gaan naar het vereenvoudigen van de controle over uw netwerk!
Stappen
Deel 1 van 4: De Active Directory Domain Services-serverrol installeren

Stap 1. Rollen en functies toevoegen
- Start uw Windows 2012 R2-server op als deze niet actief is.
- Meld u aan bij de server wanneer het opstarten is voltooid.
- Merk op dat Server Manager wordt weergegeven na een succesvolle aanmelding bij gebruik van een beheerdersaccount bij de eerste aanmeldingsprompt.
- Klik op Rollen en onderdelen toevoegen om de wizard Rollen en onderdelen toevoegen weer te geven. Met deze wizard kunt u eenvoudig rollen, rolservices en functies beheren.
- Controleer of u aan de vereisten voor de te installeren rol hebt voldaan.
- Klik op Volgende om Installatietype selecteren weer te geven.

Stap 2. Bekijk de opties voor het installatietype selecteren
- Merk op dat dit een op rollen en functies gebaseerde installatie is.
- Klik op Volgende om Selecteer bestemmingsserver weer te geven.

Stap 3. Kies een bestemmingsserver
- Merk op dat u met deze selectie de server kunt selecteren waarop u de installatie wilt uitvoeren. In dit voorbeeld is er maar één server, dus er is maar één optie.
- Klik op Volgende om de wizard Serverrol en -functies weer te geven, zodat u een serverrol kunt selecteren.

Stap 4. Selecteer rollen
- Merk op dat u een naam in het middelste deelvenster kunt markeren, zodat u de beschrijving in het rechterdeelvenster kunt lezen.
- Klik op het selectievakje naast Active Directory Domain Service.
- Klik op Volgende om Rollen en functies toevoegen weer te geven.

Stap 5. Selecteer functies
- Bekijk de pop-up die u informeert dat om Active Directory Domain Service te installeren, extra functies moeten worden geïnstalleerd die nog niet op de computer aanwezig zijn.
- Klik op Functies toevoegen, de pop-up verdwijnt en het selectievakje Active Directory Domain Service is aangevinkt.
- Klik op Volgende om een lijst met functies weer te geven die u kunt toevoegen.
- Merk op dat er in deze stap geen extra selecties nodig zijn.
- Klik op Volgende om een scherm weer te geven dat een overzicht geeft van Active Directory Domain Service.
- Klik op Volgende om de installatieselecties voor Bevestiging weer te geven.

Stap 6. Bekijk de installatieselecties voor Bevestiging
- Gebruik het bevestigingsvenster om uw keuzes te bekijken en klik vervolgens op doorgaan om de selectie te accepteren.
- Klik op installeren.
- Houd alle ramen open.
- Ga verder met het maken van uw domein en blijf leren.
Deel 2 van 4: Maak het domein
Wanneer het maken van het domein is voltooid, wordt de Windows Server 2012 R2-computer de domeincontroller.

Stap 1. Controleer of Active Directory Domain Service is geïnstalleerd
- Let op de blauwe voortgangsbalk en daaronder wordt u eraan herinnerd dat er aanvullende stappen nodig zijn om van deze machine een domeincontroller te maken.
- Beweeg uw muis en beweeg over de blauwe voortgangsbalk om te zien wanneer de installatie 100% voltooid is.

Stap 2. Promoot server
- Merk op dat op dit moment alleen de Active Directory Domain Service is geïnstalleerd. Met andere woorden, de server is nog geen domeincontroller.
- Let op de link, in blauw, Deze server promoveren tot domeincontroller.
- Klik op Deze server promoveren tot domeincontroller om de configuratiewizard van Active Directory Domain Services weer te geven.
- Opmerking onder Selecteer de implementatiebewerking zijn drie keuzerondjes; bekijk ze alstublieft, want ze zijn heel verschillend.
- Klik op Een nieuw forest toevoegen.
- Typ uw gewenste domeinnaam onder Specificeer de domeininformatie voor deze bewerking, en rechts van Root domeinnaam.
- Klik op Volgende om de wizard Active Directory Domain Services weer te geven.

Stap 3. Configureer de domeincontroller-opties
- Merk op dat dit opties zijn, wat betekent dat u er geen hoeft te installeren.
- Merk op dat hoewel DNS is geselecteerd, u het kunt uitschakelen, omdat het optioneel is, maar dat is alleen mogelijk als u een andere DNS-server in uw domein heeft. Aangezien er nog geen DNS-server in uw domein bestaat, moet u deze aangevinkt laten.
- Klik op het vakje onder Typ het wachtwoord voor de Directory Service Restore Mode (DSRM).
- Typ het herstelwachtwoord dat u wenst. Vergeet het niet!
- Klik op Volgende om DNS-opties weer te geven.

Stap 4. Configureer opties voor naamservice
- Merk op dat het bericht in het gele vak u informeert dat er geen domein kon worden gevonden om mee te associëren; de reden is dat uw domein het eerste domein in het forest is.
- Klik op Volgende om extra naamopties weer te geven.
- Merk op dat u met de wizard meer opties kunt selecteren.
- Klik op Volgende om de configuratie-instellingen van Active Directory weer te geven.

Stap 5. Configureer de padnaam
- Let op de standaardlocatie voor het opslaan van Active Directory-bestanden, die u kunt accepteren of wijzigen waar de Active Directory-configuratie wordt opgeslagen.
- Klik op Volgende om de standaardlocatie te accepteren en de opties weer te geven die u hebt geselecteerd.

Stap 6. Bekijk de selectie
- Bekijk de geselecteerde opties.
- Klik op Volgende om de controle op de installatievereisten te starten.

Stap 7. Installeer de selectie
- Let op de groene cirkel en het witte vinkje.
- Klik op Installeren om te beginnen met het installeren van de opties die u hebt geselecteerd.
- Merk op dat op dit punt het installatieproces door verschillende schermen gaat, inclusief opnieuw opstarten gevolgd door de aanmeldingsprompt.
- Houd alle ramen open.
- Ga door naar deel 3 en blijf leren.
Deel 3 van 4: Het aanmeldingsproces voor domeinen uitvoeren

Stap 1. Voer Ctrl+Alt+Delete uit
- Merk op dat de aanmeldingsprompt een indicatie is dat de installatie is voltooid.
- Gebruik Ctrl+Alt+Delete om uwdomeinnaamhier \Administrator weer te geven, die om het beheerderswachtwoord vraagt.

Stap 2. Log in op het domein
- U ziet dat u zich gaat aanmelden bij het domein en niet bij de server, en dat alleen de accountbeheerder zich kan aanmelden via de aanmeldingsprompt van de domeincontrollerconsole.
- Merk op dat deze prompt betekent dat u zich aanmeldt bij uw domein met de gebruikersaccount Administrator en het bijbehorende wachtwoord.
- Typ het wachtwoord voor Administrator en klik op de pijl om Server Manager weer te geven, als de aanmelding is gelukt.
- Ga verder naar deel 4, Domeinlidmaatschappen aanmaken en blijf leren.
Deel 4 van 4: Domeinlidmaatschappen aanmaken
Op dit punt bent u klaar om andere configuratiewijzigingen aan te brengen om de functionaliteit van uw domein te testen; een manier om te testen is door lidmaatschappen aan te maken met andere computers; op deze computers is mogelijk een Windows-server of een Windows-clientbesturingssysteem geïnstalleerd.

Stap 1. Controleer de connectiviteit
- Houd er rekening mee dat u in dit voorbeeld het lidmaatschap configureert met Windows 7, maar u kunt elke andere Windows-machine gebruiken.
- Start een Windows 7-machine op, als deze niet is opgestart.
- Inloggen.
- Controleer of uw Windows 7-machine en uw Windows 2012 R2-server elkaar kunnen pingen op IP-adres.

Stap 2. Voeg uw Windows 7-computer toe aan het domein
- Ga naar het Configuratiescherm op uw Windows 7-computer.
- Klik op Systeem om basisinformatie over uw computer weer te geven.
- Klik op Geavanceerde systeeminstellingen om Systeemeigenschappen weer te geven.
- Klik op Computernaam.
- Klik op Wijzigen om Computernaam/Domeinwijzigingen weer te geven.
- Klik op het keuzerondje naast Domein, Onder Lid van.
- Typ hier uwdomeinnaam. (Bijvoorbeeld kim.lokaal)
- Klik op OK om de prompt Gebruikersnaam en Wachtwoord weer te geven; merk op dat dit het beheerdersaccount op de domeincontroller is.
- Houd er rekening mee dat Administrator het enige account is dat autorisatie heeft om een computer aan het domein toe te voegen.
- Typ Administrator in het gebruikersnaamveld en gebruik het wachtwoord dat u hebt aangemaakt.
- Klik OK.
- Houd er rekening mee dat u kort daarna een pop-up ziet die u welkom heet op uw domein.
- Klik op OK en u wordt gevraagd de client opnieuw op te starten.

Stap 3. Log in op het domein
- Klik op OK om terug te keren naar Systeemeigenschappen.
- Klik op Sluiten en u wordt gevraagd om Nu opnieuw op te starten of Later opnieuw te starten
- Klik op Nu opnieuw opstarten om de client opnieuw te starten.
- Voer na het opnieuw opstarten Ctrl+Alt+Delete uit om de aanmeldingsprompt weer te geven.
-
Merk op dat u op de lokale computer kunt inloggen met uw normale Windows 7-gebruikersaccount. Als datzelfde account echter probeert in te loggen op het domein, zal dit om twee redenen mislukken:
- Omdat tot nu toe slechts één domeingebruiker, Administrator, is geconfigureerd.
- Uw lokale Windows 7-gebruikers zijn geen lid van uw domein.
- Klik op Gebruiker wisselen om Selecteer een gebruiker voor aanmelding weer te geven, zodat u zich kunt aanmelden als beheerder.
- Klik op Andere gebruiker om de aanmeldingsprompt voor het domein weer te geven.
- Merk op dat onder Wachtwoord Aanmelden bij: uwdomeinnaam hier wordt weergegeven; om u te informeren dat u op het punt staat in te loggen met een domeinaanmelding en niet met een lokale aanmelding.
- Typ Administrator in het gebruikersnaamveld en gebruik het wachtwoord dat u hebt gemaakt.
- U bent nu aangemeld bij het domein, niet bij uw lokale Windows 7-computer.
Tips
- We raden u ten zeerste aan om de naam te wijzigen en een statisch IP-adres in te stellen op uw Windows 2012 R2-server voordat u deze handleiding gebruikt.
- Als het aanmelden bij het domein mislukt, zorg er dan voor dat u hier uwdomeinnaam \Beheerder typt in plaats van alleen Beheerder.
- Als u per ongeluk de voortgangsweergave van de installatie hebt gesloten, klikt u op de gele driehoek links van Beheren in Serverbeheer, zodat u deze server kunt promoveren tot domeincontroller.
- Deze instructie is bedoeld voor Windows-serverbeheerders en studenten die een Windows Server 2012 R2 hebben geïnstalleerd, geconfigureerd en getest en meer willen weten over Windows Server 2012 R2-domeinen.
Waarschuwingen
-
Voordat u de client aan het domein toevoegt, moet u ervoor zorgen dat de:
- Machines kunnen elkaar pingen op IP-adres
- Client kan de domeinnaam pingen